Введение в цифровую графику
и предлагает описание команд изменения
Глава 20.
Прочие команды коррекции
Данная глава является дополнительной к предыдущей и предлагает описание команд изменения пиксельных изображений на материале программы Adobe Photoshop.
Помимо вышеприведенных этапов тоновой и цветовой коррекции и соответствующих им функций, в программе Adobe Photoshop имеется возможность выполнять и другие методы коррекции, необходимость которых вызвана различными погрешностями изображений или специально поставленной творческой задачей (например, негативное изображение или изображение с уменьшенным количеством тоновых уровней и т. д.).
Прочие команды коррекции
Глава 20 Прочие команды коррекции Команда Brightness/Contrast Получение негатива изображения Выравнивание яркости изображения Создание изогелии Уменьшение количества уровней яркости
Команда Brightness/Contrast
Команда Brightness/Contrast
Команда Brightness/Contrast (Яркость/Контраст) меню Image | Adjust (Изображение | Коррекция) является самым простым способом тоновой коррекции всего изображения. Однако простота этой коррекции связана с серьезными ограничениями, поскольку она не дает возможности осуществить изменение яркости и контраста на выбранных тоновых диапазонах и отдельных цветовых каналах, как это позволяют делать команды Curves (Кривые) и Levels (Уровни).
Получение негатива изображения
Получение негатива изображения
Для некоторых целей, в том числе и художественных, например для "выворотки", необходимо негативное изображение (рис. 20.6). Для получения негатива предназначена команда Invert (Негатив) меню Image | Adjust (Изображение | Коррекция).
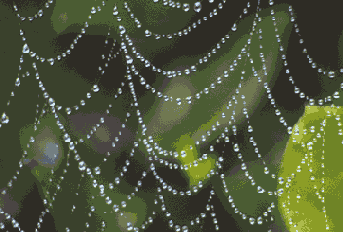
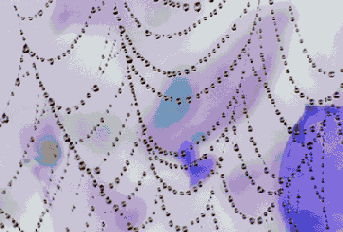
Рис. 20.6. Исходное и негативное изображения
Пример-метафора
Тот факт, что значения этих полос установлены в нулевые положения, отнюдь не означает, что и яркость и контраст идеальны. Это просто фиксирование исходной ситуации. Схожая ситуация реализована в электронных весах, на которых выставляется нулевое значение с учетом чашки или коробки. Это значит, что вес этой чашки или коробки не учитывается, а учитывается только вес товара.
Формально значения яркости и контраста не зависят друг от друга, вместе с тем следует иметь в виду, что изменение одного из параметров влечет за собой изменение и другого. Увеличение или уменьшение яркости ведет к уменьшению контраста, увеличение контраста способствует и увеличению яркости, а уменьшение контраста — уменьшению яркости изображения.
При увеличении яркости сбалансированного изображения (рис. 20.2) происходит сдвиг тонового диапазона в сторону светов, т. е. осуществляется отсечение черного цвета и темных тонов, а следовательно, место черного (черной точки) занимает один из темно-серых оттенков.
Диалоговое окно Brightness/Contrast
Рис. 20.1. Диалоговое окно Brightness/Contrast
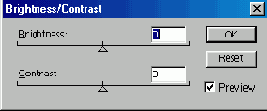
В диалоговом окне Brightness/Contrast (Яркость/Контраст) (рис. 20.1) всего две полосы, в которых перемещением движков изменяют яркость и контраст в диапазоне от —100 до +100.
Гистограмма изображения с увеличенной яркостью
Рис. 20.2. Гистограмма изображения с увеличенной яркостью
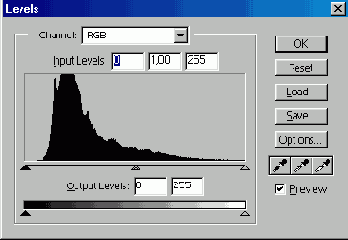
И если в полном тоновом диапазоне максимальный контраст определяется различием черного (0) и .белого (255) цветов (255 - 0 = 255), то в изображении с увеличенной яркостью максимальный контраст вытекает из различия между темно-серым (например, 55) и белым (255) цветами (255 - 55 = 200). Во втором случае значение контраста меньше.
При уменьшении яркости происходит сдвиг тонового диапазона в сторону теней, т. е. осуществляется отсечение белого цвета и светлых тонов (рис. 20.3), а следовательно, место белого (белой точки) занимает один из светло-серых оттенков. В этом случае также контраст равен различию между светло-серым (например, 200) и черным (0) цветами (200 - 0 = 200).
Гистограмма изображения с уменьшенной яркостью
Рис. 20.3. Гистограмма изображения с уменьшенной яркостью
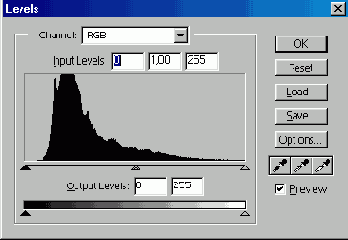
При увеличении контраста происходит сдвиг тонового диапазона к краям, т. е. к черному и белому цветам (рис. 20.4), а следовательно, количество белого и светлых тонов увеличится — изображение становится ярче и контрастнее.
Гистограмма изображения с увеличенным контрастом
Рис. 20.4. Гистограмма изображения с увеличенным контрастом
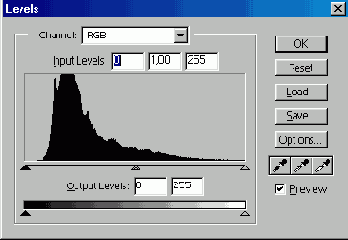
При уменьшении контраста происходит сдвиг тонового диапазона к центру, т. е. осуществляется отсечение теней и светов (рис. 20.5), а следовательно, количество белого и светлых тонов также уменьшается — изображение становится тусклым и менее контрастным.
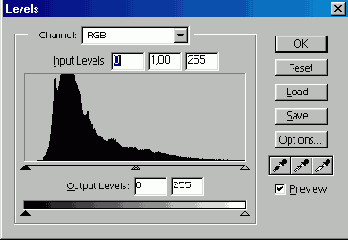
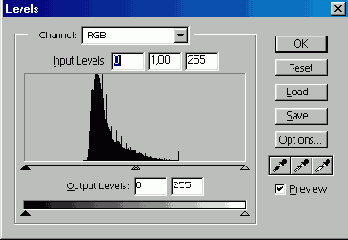
Рис. 20.5. Гистограмма изображения с уменьшенным контрастом
Изображение и его гистограмма...
Рис. 20.7. Изображение и его гистограмма до выравнивания яркостей
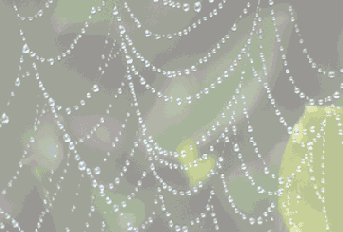
Изображение и его гистограмма...
Рис. 20.8. Изображение и его гистограмма после выравнивания яркостей
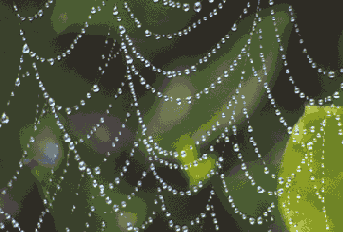
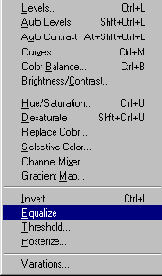
Рис. 20.9. Диалоговое окно Equalize
Диалоговое окно Threshold
Рис. 20.10. Диалоговое окно Threshold
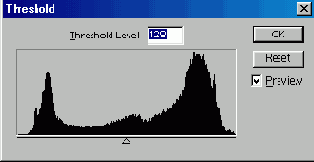
При конвертировании можно перемещением движка под гистограммой или в цифровом поле Threshold Level (Порог яркости) диалогового окна (рис. 20.10) определить пороговое значение яркости, светлее которого пикселы получают белый цвет, а темнее — черный (рис. 20.11).




Рис. 20.11. Пример исходного изображения и изогелии с разными пороговыми значениями
Диалоговое окно Posterize
Рис. 20.12. Диалоговое окно Posterize

Исходное изображение...
Рис. 20.13. Исходное изображение и результат выполнения команды Posterize

В цифровом поле Levels (Уровней) диалогового окна (рис. 20.12) следует ввести количество уровней.
Данная команда может использоваться в качестве этапа подготовки для трассировки (см. рис. 20.13).
Резюме
Команда Brightness/Contrast (Яркость/Контраст) является самым простым способом тоновой коррекции всего изображения, хотя и с серьезными ограничениями.
Формально значения яркости и контраста не зависят друг от друга, вместе с тем следует иметь в виду, что изменение одного из параметров влечет за собой изменение и другого.
Команда Threshold (Изогелия) превращает цветное изображение или изображение в градациях серого в черно-белое штриховое.
Команда Posterize (Постеризовать) позволяет преобразовать изображение с целью уменьшения количества уровней, что может служить подготовкой к процедуре трассировки.
На сканированных изображениях неизбежно сказываются как тоновые недостатки самого оригинала, так и погрешности процесса преобразования. Поэтому дизайнеру, работающему с пиксельными изображениями, необходимо освоить технику тоновой и цветовой коррекции.
В репродукционных процессах можно выделить три типа тоновых (и цветовых) диапазонов: диапазон объективной реальности, соответствующий ему диапазон, воспринимаемый человеком в качестве тона или цвета, и сравнительно узкий диапазон технических систем. Поэтому основная тенденция развития репродуционной техники состоит в расширении доступного диапазона.
Тоновая и цветовая коррекция существующего пиксельного изображения происходит только за счет перераспределения уже имеющихся тоновых градаций.
Основными категориями тоновой коррекции, которые можно отобразить графическими средствами (например, с помощью гистограммы), являются яркость и контраст изображения.
Для достижения желаемого вида изображения, а также подготовки его к дальнейшему использованию проводятся следующие этапы коррекции.
На первом этапе выполняют анализ качества сканированного изображения с точки зрения тонового диапазона с использованием гистограммы.
На втором этапе обеспечивается определение тоновых экстремумов и их переопределение.
Третий этап может быть посвящен настройке средних тонов и выполнению более тонкой тоновой коррекции в отдельных тоновых диапазонах.
На четвертом этапе можно обратиться к настройкам цветового баланса.
Заключительный, пятый, этап — это практически всегда необходимое повышение общей резкости (контурной резкости) изображения.
Дополнительно в программах пиксельной графики предлагаются многие команды для разнообразных целей, в том числе и художественных.
Хочется надеяться, что итогом прочтения данной книги станут успешная практика и удовольствие от творческого процесса в области цифровой графики. Желаем вам в этом успехов!
Создание изогелии
Создание изогелии
Команда Threshold (Изогелия) меню Image | Adjust (Изображение | Коррекция) превращает цветное изображение или изображение в градациях серого в черно-белое штриховое.
Уменьшение количества уровней яркости
Уменьшение количества уровней яркости
Команда Posterize (Постеризовать) меню Image | Adjust (Изображение | Коррекция) позволяет преобразовать изображение с целью уменьшения количества уровней, т. е., говоря языком художников, свести картинку к нескольким локальным цветам (рис. 20.13).
Такой принцип широко используется в графике, например в плакате. Отсюда берет свое название и команда, потому что по-английски Poster -"плакат". Правда, количество цветов в традиционном плакате ограничивалось двумя-тремя, а диапазон команды Posterize (Постеризовать) составляет от 2 до 255 уровней.
Выравнивание яркости изображения
Выравнивание яркости изображения
Команда Equalize (Выровнять яркость) меню Image | Adjust (Изображение | Коррекция) служит для автоматического выравнивания яркостей изображения. Она перераспределяет значения яркостей изображения таким образом, чтобы они более равномерно представляли весь диапазон яркостей (рис. 20.7, 20.8). Самый темный цвет преобразуется в черный, самый светлый — в белый с учетом некоторого усреднения, а остальные уровни яркостей равномерно распределяются на всем диапазоне таким образом, чтобы изображение выглядело тонально более сбалансированным.
Если команда применяется к изображению с выделенной областью, то на экран выводится диалоговое окно Equalize (Выровнять яркость) (рис. 20.9).
В диалоговом окне представлены два переключателя:
Equalize entire image based on selected area (Изменить все изображение на основе области) — работает со всем изображением, но определение диапазона и выравнивание яркости осуществляется, исходя только из значений выделенной области.
Последний вариант очень полезен при необходимости настройки всего изображения, исходя из параметров нужного фрагмента.