Введение в цифровую графику
Автоматическое определение светов и теней
Автоматическое определение светов и теней
В диалоговом окне Levels (Настроить уровни) кнопка Auto (Авто), а также команда Auto Levels (Автоматическая тоновая коррекция) меню Image/Adjust (Изображение/Коррекция) автоматически определяют самые темные и самые светлые уровни рисунка, принимают их, соответственно, за черное и белое и равномерно распределяют промежуточные значения.
Это дает приемлемые результаты, когда требуется небольшое усиление контраста в изображении, имеющем достаточно сбалансированное распределение тоновых уровней, хотя, безусловно, этот метод еще менее точен, чем перемещение движков, и вовсе неуправляем.
По умолчанию 0,5% диапазона с обеих сторон отсекается для случайных точек с единичными экстремальными значениями.
Чтобы изменить эти значения, необходимо щелкнуть по кнопке Auto (Авто) при нажатой клавише <Alt> (кнопка изменяет свое название на Options (Варианты)) и в появившемся диалоговом окне Auto Range Options (Параметры автоматической настройки) (рис. 19.14) установить новые значения.
Поле Black Clip (Усечение теней) служит для определения экстремальных значений для теней, а поле White Clip (Усечение светов) — для светов. Обычный диапазон этих значений от 0,5 до 1%.
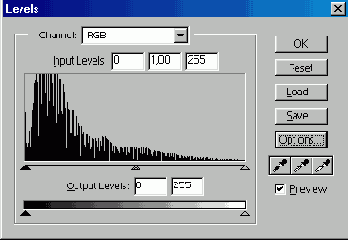
Рис. 19.14. Диалоговое окно Auto Range Options
Этап 1: анализ качества сканированного изображения
Этап 1: анализ качества сканированного изображения
С самого начала необходимо проверить качество сканированного изображения с точки зрения тонового диапазона.
Тоновый диапазон изображения — важнейший качественный и количественный показатель. Он отображается в виде гистограммы — графика, который представляет зависимость между уровнями яркости и количеством пикселов, имеющих эти уровни.
Этап 2: определение светов и теней
Этап 2: определение светов и теней
Газета, состоящая из одних фельетонов, невозможна. Нельзя дать разницу без сравнения.
Виктор Шкловский
После анализа изображения настал черед определения, если требуется, черной и белой точек, т. е. установки тех значений тона, которые в нашем изображении служат белым и черным цветами.
Этап 3: настройка средних тонов и тонкая тоновая коррекция
Этап 3: настройка средних тонов и тонкая тоновая коррекция
После определения светов и теней представляется необходимым провести коррекцию в средних тонах, а также настроить значения контраста в узких тоновых диапазонах. Данный этап обычно не требуется для сбалансированного изображения, а при коррекции очень светлых или очень темных изображений непременно необходима настройка и средних тонов. Иногда ее называют тонкой настройкой.
Этап 4: настройка цветового баланса
Этап 4: настройка цветового баланса
После завершения тоновой коррекции наступает очередь более сложной и более субъективной коррекции цветового баланса. Сложность этой коррекции заключается в том, что изменение одного цвета влечет за собой изменение и других цветов. При этом объективные критерии отсутствуют.
Этап 5: повышение резкости изображения
Этап 5: повышение резкости изображения
На конечном этапе необходимо выполнить усиление общей резкости (контурной резкости) изображения. Эта процедура неизбежна после любых трансформаций изображений (уменьшения, увеличения, поворота и т. д.) и практически всегда необходима после сканирования. Во всех программах пиксельной графики предусмотрены несколько команд, увеличивающих резкость изображения. Например, в программе Adobe Photoshop представлены следующие команды: Sharpen (Резкость), Sharpen More (Резкость+), Sharpen Edges (Резкость на краях), расположенные в меню Filter/Sharpen (Фильтр/Резкость).
Данная глава представляет собой полный
Глава 19.
Этапы тоновой и цветовой коррекции
Данная глава представляет собой полный перечень этапов тоновой и цветовой коррекции и команды, с помощью которых они выполняются на примере программы Adobe Photoshop.
В данной главе рассматриваются этапы тоновой и цветовой коррекции. Первый этап, с которого следует начинать, — анализ изображения с позиций тоновых диапазонов с помощью гистограммы ("не верь глазам своим").
Вторым этапом является определение и переопределение тоновых экстремумов.
Следующий этап — тоновая настройка в пределах диапазона, заданного экстремумами. Это позволяет изменить как общую яркость, так и общий контраст всего изображения, а также настроить яркость и контраст в светах, полутонах и тенях.
Четвертым этапом можно считать переход к цветовым настройкам.
И наконец, заключительный (а иногда и единственный) этап коррекции -это усиление общей (контурной) резкости.
Этапы тоновой и цветовой коррекции
Глава 19 Этапы тоновой и цветовой коррекции Команды тоновой и цветовой коррекции Основные этапы коррекции изображений Этап 1: анализ качества сканированного изображения Этап 2: определение светов и теней Определение светов и теней с помощью шкалы Input Levels Автоматическое определение светов и теней Этап 3: настройка средних тонов и тонкая тоновая коррекция Изменение тонового диапазона с помощью команды Levels Команда Curves Этап 4: настройка цветового баланса Принцип цветового баланса Настройка цветового баланса Команда Hue/Saturation Команда Replace Color Команда Selective Color Этап 5: повышение резкости изображения Команда Unsharp Mask
Изменение тонового диапазона с помощью команды Levels
Изменение тонового диапазона с помощью команды Levels
Команда Levels (Уровни) меню Image | Adjust (Изображение | Коррекция) предназначена для настройки тонового диапазона вручную. Она может применяться ко всему изображению, к выделенной области или к отдельному цветовому каналу.
После выбора команды на экран выводится диалоговое окно Levels (Уровни), отображающее гистограмму изображения.
Для изображения, имеющего больше одного цветового канала, можно выбрать любой из каналов или их сочетание для того, чтобы осуществить тоновую коррекцию избирательно.
Если необходимо выбрать несколько каналов для коррекции, следует до вызова диалогового окна Levels (Уровни) в палитре Channels (Каналы) выделить их при нажатой клавише <Shift>. В результате в списке Channel (Канал) появится сокращенное обозначение совокупности выделенных каналов, например CY (Голубой, Желтый) — обозначает, соответственно, голубой и желтый каналы.
Полосы с движками, представленные в диалоговом окне, можно использовать для изменения контраста изображения, как параметра, определяемого как раз широтой диапазона, другими словами, разностью между темным и светлым. Чем больше эта разность, тем контрастнее изображение и наоборот.
Для усиления контраста необходимо использовать полосу с движками, расположенную непосредственно под гистограммой. Черный маркер определяет граничное значение теней, серый расположен в области средних тонов, а белый указывает на граничное значение светов.
Эти значения дублируются в цифровых полях над гистограммой. В данные поля можно вводить новые значения, которые автоматически отражаются на положении движков на полосах.
Для уменьшения контраста следует использовать шкалу Output Levels (Выходные значения), которая расположена в нижней части диалогового окна Levels (Настроить уровни).
Причина усиления или уменьшения контраста заключается в противоположных процессах, определяемых на полосах Input Levels (Входные значения) и Output Levels (Выходные значения).
При перемещении крайних движков на входной полосе у изображения, имеющего диапазон уровней от 0 до 255, например в светах — на 233, а в тенях — на 10, происходит перераспределение таким образом, что уровень 233 занимает положение 255, в результате уровни изначально темнее 233 переходят на более светлые, а уровни светлее 233 — и вовсе в белые. Это осветляет изображение в светах и повышает контраст, ибо различие становится резче.
То же самое происходит и с тенями, только в обратную сторону: уровни, светлее 10, становятся темнее, а темнее 10 переходят в черный.
С другой стороны, при перемещении черного движка на шкале Output Levels (Выходные значения) происходит сдвиг в области теней (рис. 19.15). А при перемещении белого движка — сдвиг в области светов (рис. 19.16).
Команда Curves
Команда Curves
Команда Curves (Кривые) является основным инструментом любого репродукционного процесса и опирается на теорию так называемых характеристических, или градационных кривых.
Команда Hue/Saturation
Команда Hue/Saturation
Команда Hue/Saturation (Цветовой тон/Насыщенность) служит для настройки цветового тона, насыщенности и яркости любой цветовой составляющей изображения на основе цветового круга (или упрощенной схемы, приведенной выше).
Команда Replace Color
Команда Replace Color
Команда Replace Color (Заменить цвет) позволяет выделить в изображении области одного цвета, как это делает инструмент Magic Wand (Волшебная палочка) (Н)> а затем заменить их на любой другой цвет. Однако маска, создаваемая этой командой, в отличие от инструмента Magic Wand (Волшебная палочка), не может быть трансформирована в выделенную область. При выходе из диалогового окна маска теряется.
В группе Selection (Выделение) диалогового окна Replace Color (Заменить цвет) (рис. 19.48) представлены окно просмотра и шкала Fuzziness (Разброс),
которая определяет диапазон цветов, включаемых в область для замены. Переключатели Selection (Маска) и Image (Изображение) определяют способ отображения в окне просмотра.
Команда Selective Color
Команда Selective Color
Функция выборочной коррекции цвета характерна для профессиональных сканеров и программ для цветоделения, которые позволяют менять параметры отдельных групп цветов аддитивной и субтрактивной моделей (табл. 19.1).
Таблица 19.1. Содержание красок в каждой цветовой составляющей, в %
| Цвет |
Красный |
Желтый |
Зеленый |
Голубой |
Синий |
Пурпурный |
||
| Голубой |
0 |
0 |
95 |
95 |
99 |
26 |
||
| Пурпурный |
8 |
0 |
0 |
0 |
76 |
63 |
||
| Желтый |
55 |
100 |
100 |
0 |
5 |
0 |
||
| Черный |
0 |
0 |
0 |
0 |
0 |
0 |
||
Эта таблица отображает процентное содержание полиграфических красок, необходимых для печати каждой цветовой составляющей аддитивной и субтрактивной моделей. Увеличивая или уменьшая процентные значения краски, можно изменять избирательно отдельную составляющую без влияния на все остальные.
Эта функция обычно используется для того, чтобы, например, уменьшить содержание голубой составляющей в зеленом, но сохранить ее в синей. Как и другие команды цветокоррекции, она поможет "выправить" цветовой дисбаланс и улучшить качество изображения.
Воплощением такой функции в программе Adobe Photoshop является команда Selective Color (Выборочная коррекция цвета) меню Image | Adjust (Изображение | Коррекция).
В списке Colors (Цвета) диалогового окна Selective Color (Выборочная коррекция цвета) (рис. 19.49) представлены все составляющие аддитивной и субтрактивной моделей, а также черный, серый и белый цвета:
Magentas (Пурпурные); Whites (Белые); Neutrals (Нейтральные); Blacks (Черные).
Команда Unsharp Mask
Команда Unsharp Mask
Любое тоновое или цветное изображение в процессе сканирования получается слегка размытым. Это происходит по причине усреднения уровней, попавших в элементарную ячейку сканирования, и там, где проходила контрастная граница, возникает более мягкий переход (рис. 19.50).
Команды тоновой и цветовой коррекции
Команды тоновой и цветовой коррекции
Если говорить принципиально, то на самом деле существует всего одна функция, которая решает все проблемы коррекции. Эта фунция реализуется обычно командой Curves (Кривые). Именно она является универсальной командой тоновой и цветовой коррекции, но поскольку управление диалоговым окном этой команды представляется достаточно сложным из-за того, что она "как бы слишком" универсальная, то, естественно, что в графических программах, как правило, определенные элементы этой функции вынесены в отдельные команды. Наиболее известны команды Brightness/Contrast (Яркость/Контраст) и Levels (Уровни). В программе Adobe Photoshop все команды тоновой и цветовой коррекции (кроме повышения контурной резкости) расположены в меню Image/Adjustment (Изображение/Коррекция).
Настройка цветового баланса
Настройка цветового баланса
Описанная выше схема цветового баланса находит свое практическое воплощение в команде Color Balance (Цветовой баланс) меню Image | Adjust (Изображение | Коррекция). Диалоговое окно этой команды (рис. 19.46) позволяет изменить цветовой баланс во всем изображении, для избирательного управления цветом следует пользоваться другими командами, например Hue/Saturation (Цветовой тон/Насыщенность), Replace Color (Заменить цвет) или Selective Color (Выборочная коррекция цвета).
Определение
Характеристическая кривая— это кривая, отражающая зависимость между разными параметрами, например временем экспозиции (логарифмом экспозиции) и почернением фотопленки, однако иногда и зависимость между значениями одного и того же параметра, но на разных этапах, например значения тона на входе и на выходе.
Характеристическая кривая используется в теории фотографии, звуко- и видеозаписи, т. е. во всех областях, где происходит преобразование одного диапазона сигналов в другой диапазон.
Команда Curves (Кривые) меню Image | Adjust (Изображение | Коррекция), как и команда Levels (Уровни), служит для настройки тонового диапазона изображения, однако, в отличие от команды Levels (Уровни), на относительно узких участках диапазона. При этом с помощью инструмента Pencil (Карандаш) возможно совершенно произвольное изменение градационной кривой, что позволяет получать хотя и случайные, но чрезвычайно занятные цветовые искажения.
Определение
Гистограмма — один из основных инструментов оценки ("измерения") тонового качества изображения. Гистограмма наглядно отображает количество пикселов каждого тона. Характер гистограммы позволяет судить о тональном "качестве" изображения: темное, светлое, сбалансированное, контрастное, малоконтрастное и т. д.
Для отображения такого графика в программе Adobe Photoshop предусмотрена команда Histogram (Гистограмма) меню Image (Изображение).
Информацию о диалоговом окне Histogram см. в главе 18.
На первом этапе необходимо внимательно рассмотреть и проанализировать изображение с помощью гистограммы, "не доверяя глазам своим".
По гистограмме достаточно легко определить общую тональность изображения:
светлую (рис. 19.1) — преобладает количество светлых пикселов; темную (рис. 19.2) — преобладает количество темных пикселов;сбалансированную (рис. 19.3) - преобладает количество пикселов средних тонов при обязательном наличии светлых и темных.
Гистограмма помогает также определить, имеет ли изображение достаточный запас качества, чтобы обеспечить необходимую коррекцию.
Определение светов и теней с помощью шкалы Input Levels
Определение светов и теней с помощью шкалы Input Levels
Другим способом переопределения диапазона светов и теней является использование шкалы Input Levels (Входные значения) диалогового окна Levels (Настроить уровни).
Переопределение осуществляется перемещением движков на шкале Input Levels (Входные значения), на которой движки в виде черного и белого треугольников олицетворяют черную и белую точки (рис. 19.8, 19.9). Это действие вызывает перераспределение действительного диапазона яркостей на всю шкалу за счет того, что в шкале образуются регулярные пробелы, зато в целом диапазон расширяется. Если эти пробелы не слишком велики, то они не ухудшают восприятие изображения.
При перемещении черного маркера (черного треугольника) на шкале Input Levels (Входные значения) диапазон. уровней от черного до этой точки "уходит" в черный цвет и увеличивает количество пикселов черного цвета (рис 19.10, стрелка а), а весь остальной диапазон распределяется равномерно (рис. 19.10, стрелка Ь). Вследствие увеличения количества пикселов черного цвета происходит затемнение изображения, при этом происходит локальное усиление контраста (в областях соприкосновения светлых и белых тонов и темно-серых, ставших более темными или черными) (рис. 19.11).
Основные этапы коррекции изображений
Основные этапы коррекции изображений
Конечным этапом работы с полноцветным изображением чаще всего является интеграция его в полиграфическое издание. Для обеспечения надежного цветоделения разработчик программы — фирма Adobe — предлагает в качестве необходимых условий выполнение следующих этапов подготовки изображения к цветоделению.
Этап 2. определение и при необходимости переопределение значения светов и теней.
Этап 3. настройка средних тонов и выполнение при необходимости более тонкой тоновой коррекции.
Этап 4.настройка цветового баланса.
Этап 5. повышение общей резкости (контурной резкости) изображения.
Важнейшим условием адекватного прохождения изображения через все этапы создания, коррекции и редактирования является общая калибровка системы — всех устройств, входящих в конфигурацию настольной издательской системы.
Калибровка призвана обеспечить уверенность в том, что, во-первых, в ожидаемых пределах изображение на экране соответствует изображению на полиграфическом оттиске, а во-вторых, что в ожидаемых пределах сохраняется идентичность цвета в разных изображениях и, соответственно, на цветоде-ленных полосах.
Принцип цветового баланса
Принцип цветового баланса
Цвет никогда не бывает одинок, он всегда воспринимается в окружении других цветов. Иоханнес Иттен
Принципы тоновой коррекции достаточно просты по той причине, что можно оказывать влияние только на определенный участок, например только на света или на средние тона, и не затрагивать остальную часть диапазона.
Специфика же работы с цветом заключается в том, что влияние, оказываемое на отдельный цветовой компонент, например только на красную составляющую, обязательно отразится и на других. Поэтому следует иметь в виду, что в основе любой цветовой коррекции лежит настройка не отдельных цветов, а настройка баланса цветов.
Из принципа баланса проистекает дополнительная трудность: многообразие способов достижения одного и того же результата.
Для того чтобы легче представлять взаимодействие цветовых компонентов, необходимо рассмотреть упрощенную схему цветового круга (рис. 19.41).
Пример светлого изображения и его гистограмма
Рис. 19.1. Пример светлого изображения и его гистограмма
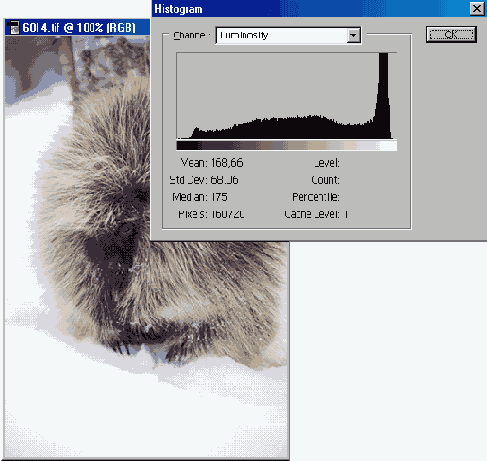
Пример темного изображения и его гистограмма
Рис. 19.2. Пример темного изображения и его гистограмма
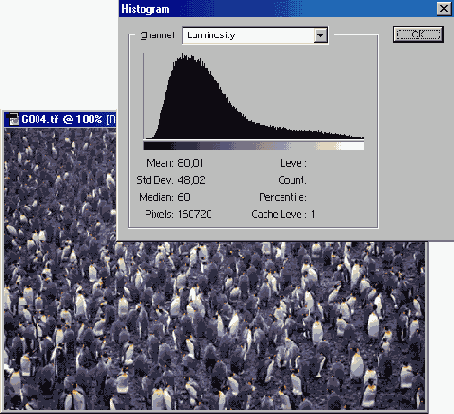
Пример сбалансированного...
Рис. 19.3. Пример сбалансированного изображения и его гистограмма
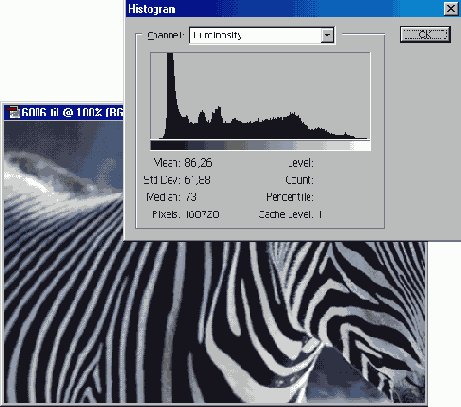
Таким образом, первый этап — анализ изображения — заключается в том, что по гистограмме определяется объективное состояние изображения. Это позволяет в зависимости от задач и целей принимать решение о направлении коррекции на последующих этапах.
Пример изображения...
Рис. 19.4. Пример изображения, гистограмма которого отображает суженный тоновый диапазон яркостей
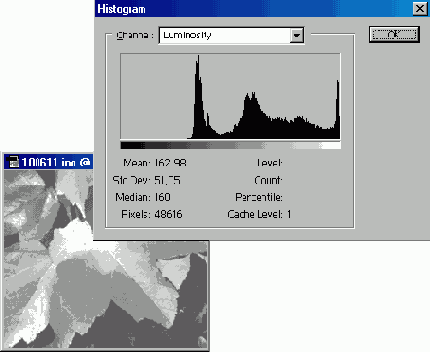
Для того чтобы установить новые значения краевых точек (в свете и тенях), необходимо выполнить следующие действия:
Открыть палитру Info (Инфо), с помощью которой можно объективно оценить яркости подходящих пикселов и определить среди них самые светлые и самые темные. При этом следует учесть, что самой светлой должна быть реальная область светов, а не случайный блик или царапина на сканируемом изображении и т. п. Это же соображение касается и теней.
Выполнить команду Levels (Уровни) меню Image/Adjust (Изображение/ Коррекция). На экран выводится диалоговое окно Levels (Настроить уровни) (рис. 19.5), в котором можно изменить диапазон уровней яркости, контраста и гаммы (коэффициент контраста в средней части диапазона), а также определить белую и черную точки.
Диалоговое окно Levels
Рис. 19.5. Диалоговое окно Levels
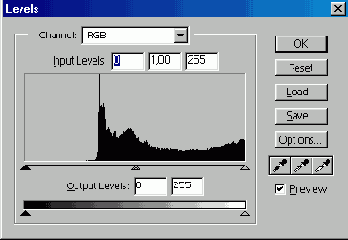 Двойным щелчком по кнопке светлой пипетки можно вызвать на экран диалоговое окно Color Picker (Палитра цветов), в котором установить значение цвета, принимаемого за самый светлый в данном изображении.
Двойным щелчком по кнопке светлой пипетки можно вызвать на экран диалоговое окно Color Picker (Палитра цветов), в котором установить значение цвета, принимаемого за самый светлый в данном изображении. Разработчики программы Adobe Photoshop советуют устанавливать в качестве белой точки следующие значения (в изображениях, предназначенных для полиграфического исполнения):
в модели CMYK — 5, 3, 3 и 0, что соответствует в градациях серого 4%-ной растровой точке (рис. 19.6).
Для определения этих параметров достаточно в поле В цветовой модели HSB ввести значение 96.
В качестве черной точки рекомендуют использовать следующие значения (в изображениях, предназначенных для полиграфического исполнения):
в модели CMYK — 65, 53, 51 и 95, что соответствует в градациях серого 96%-ной растровой точке (рис. 19.7).
Для определения этих параметров достаточно в поле В цветовой модели HSB ввести значение 4.
Фрагмент диалогового...
Рис. 19.6. Фрагмент диалогового окна Color Picker с параметрами стандартной белой точки

Фрагмент диалогового...
Рис. 19.7. Фрагмент диалогового окна Color Picker с параметрами стандартной черной точки
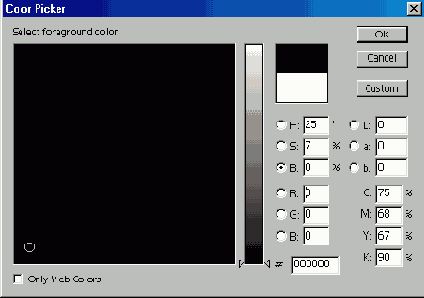
Указанные значения являются стандартными, а потому не всегда реальными. Для того чтобы определить в качестве белой и черной точек, а также гаммы конкретные тоновые уровни данного изображения, необходимо использовать диалоговое окно Levels (Настроить уровни).
Исходное состояние тонового диапазона
Рис. 19.8. Исходное состояние тонового диапазона
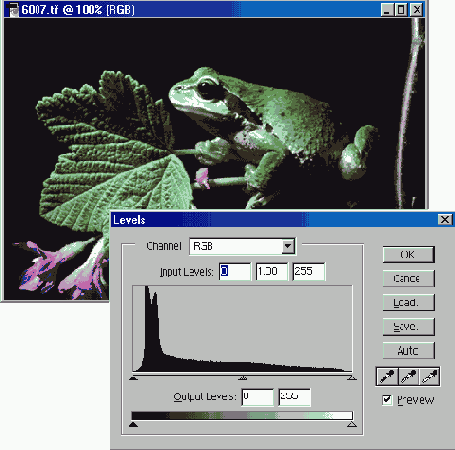
При перемещении белого маркера (белого треугольника) на шкале Input Levels (Входные значения) диапазон уровней от белого до этой точки "уходит" в белый цвет и увеличивает количество пикселов белого цвета (рис 19.12, стрелка а), а весь остальной диапазон распределяется равномерно (рис. 19.12, стрелка Ь). Вследствие увеличения количества пикселов белого цвета происходит осветление изображения, при этом происходит локальное усиление контраста (в областях соприкосновения темных и черных тонов и светло-серых, ставших более светлыми или белыми) (рис. 19.13).
Перемещение движков...
Рис. 19.9. Перемещение движков на шкале Input Levels и отображение результата на изображении

Преобразование гистограммы...
Рис. 19.10. Преобразование гистограммы после перемещения черного маркера
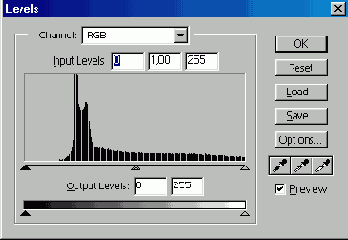
Изменение изображения...
Рис. 19.11. Изменение изображения (затемнение) при перемещении черного маркера (кружком отмечена одна из областей с усилением локального контраста)
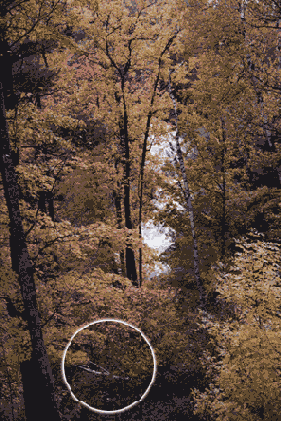
Преобразование гистограммы...
Рис. 19.12. Преобразование гистограммы при перемещении белого маркера
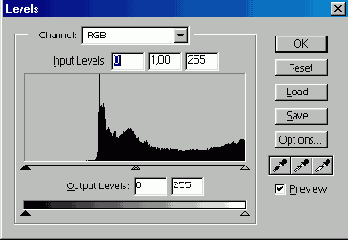

Рис. 19.13. Изменение изображения (осветление) при перемещении белого маркера (кружком отмечена одна из областей с усилением локального контраста)
Пример гистограммы...
Рис. 19.15. Пример гистограммы после перемещения черного движка в полосе Output Levels
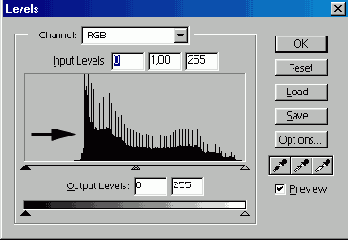
Пример гистограммы...
Рис. 19.16. Пример гистограммы после перемещения белого движка в полосе Output Levels
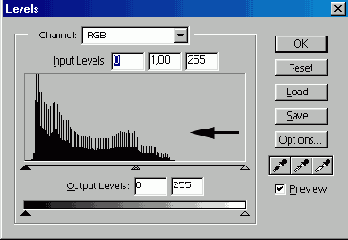
Например, при перемещении движков на выходной полосе у изображения, имеющего диапазон от 0 до 255, например в светах — на 170, а в тенях — на 60, происходит перераспределение таким образом, что между уровнями 255 и 170 и между 0 и 60 отсутствуют уровни (рис. 19.17), в результате изображение теряет контраст (рис. 19.18).
Преобразование гистограммы...
Рис. 19.17. Преобразование гистограммы при перемещении маркеров шкалы Output Levels
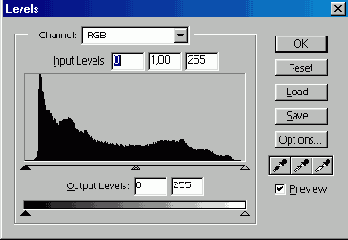
Изменение изображения...
Рис. 19.18. Изменение изображения при перемещении маркеров шкалы Output Levels: заметно уменьшение общего контраста
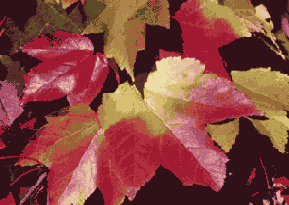
Следует обратить внимание, что дело не в том, что изображение делается темнее или светлее, а в том, что диапазон расширяется или сужается. (Как с ценами: дело не в том, что цены становятся выше, а в том, что увеличивается разрыв — больший контраст — между уровнем цен и уровнем оплаты труда).
Диалоговое окно Curves
Рис. 19.19. Диалоговое окно Curves
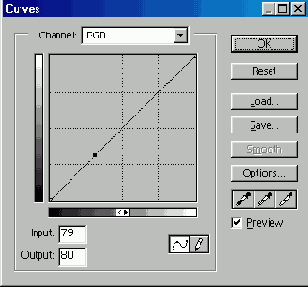
Диалоговое окно Curves (Кривые) (рис. 19.19) представляет собой поле градационной кривой — график, в котором по оси X отображаются входные значения яркости пикселов, а по оси Y— выходные.
Диагональная прямая на графике отражает линейную зависимость между входными и выходными значениями: каждому входному значению яркости пиксела соответствует равное ему выходное значение.
Тоновая коррекция заключается в определении нелинейной зависимости, в результате которой некоторые участки входного диапазона яркостей сужаются в выходном диапазоне, за счет чего происходит расширение других участков (рис. 19.20). Проблема заключается в выявлении этих участков.
Следует иметь в виду, что по умолчанию на графике по оси X отображается диапазон яркостей цветовой модели RGB от 0 до 255, таким образом, что слева располагаются темные тона и черный цвет (0), а справа — светлые тона и белый цвет (255).
Градационная кривая...
Рис. 19.20. Градационная кривая определяет нелинейную зависимость между входными и выходными диапазонами яркости
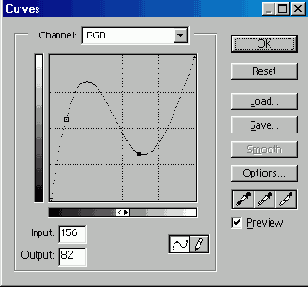
В цветовой модели CMYK — все наоборот: слева располагаются светлые тона и белый цвет (0% краски), а справа — соответственно, темные тона и черный цвет (100% краски). Для переключения между этими режимами следует щелкнуть по кнопке с двумя стрелками под графиком. Установленный режим условно обозначается полоской с тоновой (градиентной) растяжкой.
Для изображения, имеющего более одного цветового канала, можно выбрать любой из каналов или сочетание каналов для того, чтобы осуществить тоновую коррекцию избирательно по отдельным каналам.
Если необходимо выбрать несколько каналов для коррекции, следует до вызова диалогового окна Curves (Кривые) в палитре Channels (Каналы) выделить их при нажатой клавише <Shift>. В результате в списке Channel (Канал) диалогового окна Curves (Кривые) появится сокращенное обозначение совокупности выделенных каналов, например CY (Голубой, Желтый) -обозначает, соответственно, голубой и желтый каналы.
Для того чтобы на графике выяснить расположение участка, который следует откорректировать, необходимо выполнить следующие действия.
Сначала нужно переместить курсор в рабочее окно, при этом курсор примет форму инструмента Eyedropper (Пипетка). Затем на требуемом участке следует нажать кнопку мыши и обратить внимание на график диалогового окна Curves (Кривые): перемещение курсора по изображению отображается на градационной кривой точкой с кружком (рис. 19.21). Одновременно в полях Input (Вход) и Output (Выход) отображаются цифровые значения яркостей.
Перемещение курсора...
Рис. 19.21. Перемещение курсора по изображению отображается на градационной кривой точкой с кружком
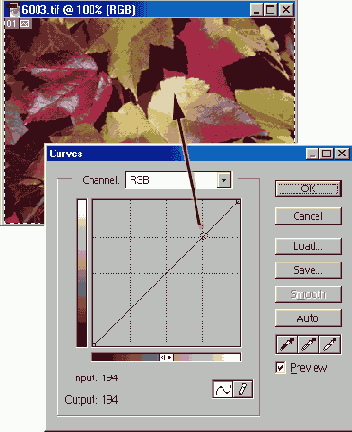
Процесс тоновой коррекции изображений на сравнительно узких участках заключается в следующем.
Сначала необходимо зафиксировать точки, которые определяют границы корректируемого участка диапазона. Для этого нужно подвести курсор к определенной точке на градационной кривой, например точка одной четверти диапазона совпадает с верхним правым углом нижнего левого квадрата, и щелкнуть кнопкой мыши. Так же можно зафиксировать и точку трех четвертей, совпадающую с нижним левым углом верхнего правого квадрата. Эти две точки позволят корректировать диапазон средних тонов, не затрагивая диапазона теней и светов.
С помощью клавиш можно фиксировать точки на кривой, которые соответствуют определенным тонам в изображении, а именно:
щелчок с нажатой комбинацией клавиш <Shift>+<Ctrl> фиксирует точки на кривых в соответствующем канале (или в нескольких каналах).
Таким образом можно зафиксировать до 15 точек. Для удаления лишней точки следует утащить ее за пределы графика, можно также, выделив точку, нажать на клавишу <Delete> и, наконец, можно щелкнуть на точке кнопкой мыши с нажатой клавишей <Ctrl>. Конечные точки кривой удалить нельзя.
Для корректировки диапазона нужно захватить линию и перемещать ее в нужном направлении до достижения приемлемого результата (рис. 19.22).
Изменение градационной кривой
Рис. 19.22. Изменение градационной кривой
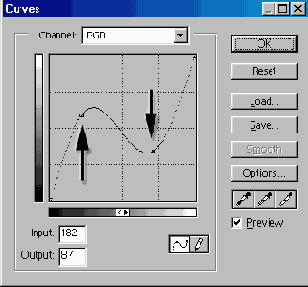
По умолчанию поле графика разделено на 16 квадратов. Если необходима более мелкая координатная сетка, следует при нажатой клавише <Alt> щелкнуть кнопкой мыши по полю графика (рис. 19.23).
Поле графика диалогового...
Рис. 19.23. Поле графика диалогового окна Curves с более мелкой координатной сеткой
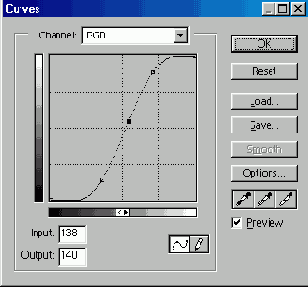
Под графиком представлены две кнопки инструментов для построения кривых: слева — инструмент для работы с гладкой кривой, справа — для работы с произвольной кривой. Для сглаживания произвольной кривой применяется кнопка Smooth (Сгладить).
Если на графике необходимы прямые участки при работе с инструментом Pencil (Карандаш), следует осуществлять щелчки при нажатой клавише <Shift>.
С помощью диалогового окна Curves (Кривые) можно выполнять различные настройки, например получить негативное изображение (рис. 19.24).
Перемещение точек можно осуществлять с помощью мыши или с помощью клавиш управления курсором. Для этого их необходимо выделить, несколько точек выделяются при нажатой клавише <Shift>. Щелчок на сетке с нажатой клавишей <Ctrl> исключит из выделения все имеющиеся точки на кривой. Можно также нажать комбинацию клавиш <Ctrl>+<D>.
Каждое нажатие на клавишу <Таb> при нажатой клавише <Ctrl> последовательно выделяет все точки на кривой в одном направлении, а при нажатой комбинации клавиш <CtrI>+<Shift> — в обратном.
Пример создания негативного...
Рис. 19.24. Пример создания негативного изображения с помощью диалогового окна Curves
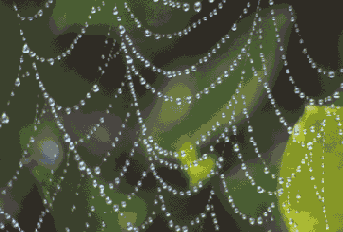
При выполнении настроек следует запомнить направления перемещения
ных точек кривой и влияние этого действия на изображение.
Перемещение точки...
Рис. 19.25. Перемещение точки, расположенной в нижнем левом углу, вертикально вверх и результат действия на гистограмме
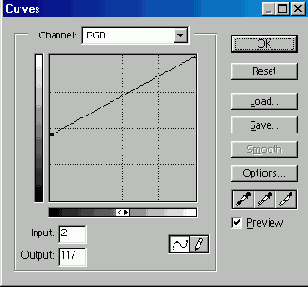
Исходное и результирующее изображения
Рис. 19.26. Исходное и результирующее изображения
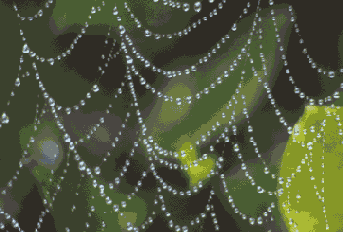
Перемещение точки...
Рис. 19.27. Перемещение точки, расположенной в верхнем правом углу, вертикально вниз и результат действия на гистограмме
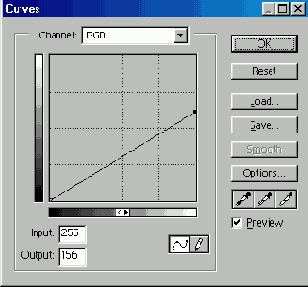
Исходное и результирующее изображения
Рис. 19.28. Исходное и результирующее изображения
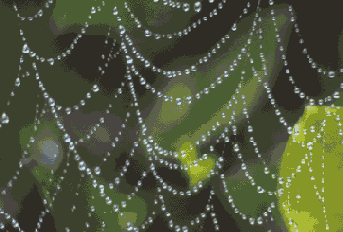 Перемещение обеих указанных точек уменьшает контраст изображения (рис. 19.29, 19.30). Если синхронно перемещать обе точки вверх или вниз, можно получить пониженный контраст в светлом или темном диапазоне.
Перемещение обеих указанных точек уменьшает контраст изображения (рис. 19.29, 19.30). Если синхронно перемещать обе точки вверх или вниз, можно получить пониженный контраст в светлом или темном диапазоне.Перемещение точки, расположенной в нижнем левом углу, вправо, увеличивает затемнение изображения. Это равносильно перемещению черного маркера на шкале Input Levels (Входные уровни) диалогового окна Levels (Настроить уровни) (рис. 19.31, 19.32).
Перемещение точки, расположенной в верхнем правом углу, влево, увеличивает осветление изображения. Это равносильно перемещению белого маркера на шкале Input Levels (Входные уровни) диалогового окна Levels (Настроить уровни) (рис. 19.33, 19.34).
Перемещение обеих...
Рис. 19.29. Перемещение обеих точек на кривой и результат действия на гистограмме
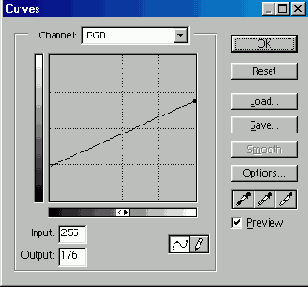
Исходное и результирующее изображения
Рис. 19.30. Исходное и результирующее изображения
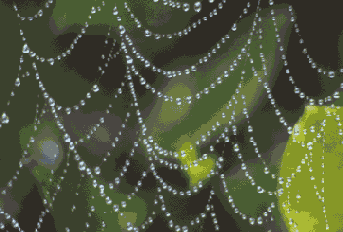
Перемещение точки...
Рис. 19.31. Перемещение точки, расположенной в нижнем левом углу, вправо и результат действия на гистограмме
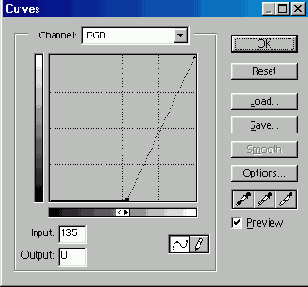
Исходное и результирующее изображения
Рис. 19.32. Исходное и результирующее изображения
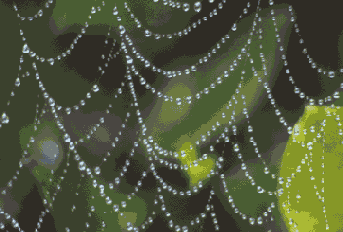
Перемещение точки...
Рис. 19.33. Перемещение точки, расположенной в верхнем правом углу, влево и результат действия на гистограмме
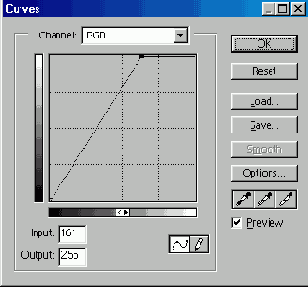
Исходное и результирующее изображения
Рис. 19.34. Исходное и результирующее изображения
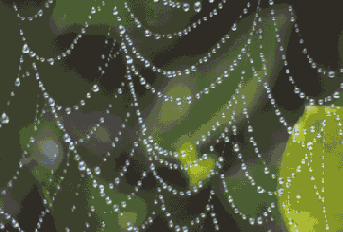
Перемещение обеих...
Рис. 19.35. Перемещение обеих точек на кривой и результат действия на гистограмме

Исходное и результирующее изображения
Рис. 19.36. Исходное и результирующее изображения
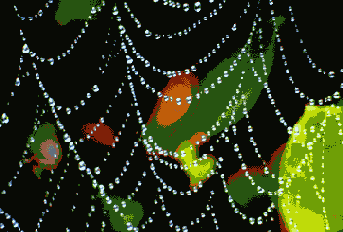
Перемещение точки...
Рис. 19.37. Перемещение точки на кривой вверх и результат действия на гистограмме
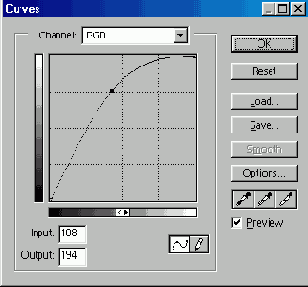
Исходное и результирующее изображения
Рис. 19.38. Исходное и результирующее изображения
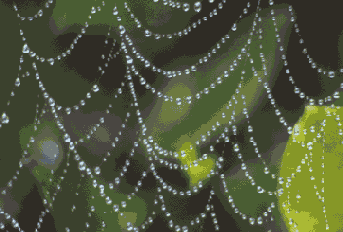
Перемещение точки...
Рис. 19.39. Перемещение точки на кривой вниз и результат действия на гистограмме
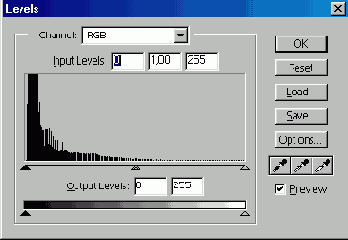
Исходное и результирующее изображения
Рис. 19.40. Исходное и результирующее изображения
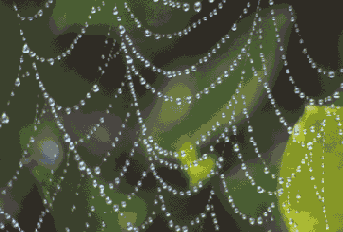 Перемещение обеих указанных точек усиливает контраст изображения (рис. 19.35, 19.36). Если синхронно перемещать обе точки вправо или влево, можно получить светлое или темное контрастное изображение. Результат аналогичен действию команды Threshold (Изогелия), информацию о которой см. далее в этой же главе.
Перемещение обеих указанных точек усиливает контраст изображения (рис. 19.35, 19.36). Если синхронно перемещать обе точки вправо или влево, можно получить светлое или темное контрастное изображение. Результат аналогичен действию команды Threshold (Изогелия), информацию о которой см. далее в этой же главе.Гамма определяется как крутизна кривой и может быть выражена отношением логарифмов выходного значения уровня яркости к входному значению. Значение гаммы 1,0 соответствует отношению 1:1. Перемещение центральной точки кривой вверх (в режиме RGB) уменьшает значение гаммы (гамма становится меньше 1,0) (рис. 19.37, 19.38), а перемещение вниз — увеличивает (гамма становится больше 1,0) (рис. 19.39, 19.40). Это действие равносильно перемещению серого маркера на шкале Input Levels (Входные значения), когда перемещение вправо уменьшает гамму, а влево увеличивает ее.
Упрощенная схема цветового круга
Рис. 19.41. Упрощенная схема цветового круга
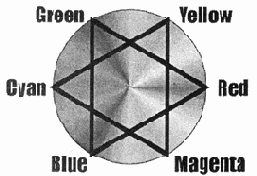
Эта схема, с одной стороны, отображает взаимодействие цветовых моделей RGB и CMYK, а с другой — дает возможность наглядно представить взаимозависимость "качелей" цветового баланса.
На схеме основные цвета моделей RGB и CMY находятся в такой зависимости: каждый цвет расположен напротив дополняющего его (комплементарного) цвета; при этом он находится между цветами, с помощью которых получен (рис. 19.42). Например, сложение зеленого и красного цветов дает желтый.
Чтобы усилить какой-либо цвет, нужно ослабить дополняющий его цвет (расположенный напротив него на цветовом круге). Например, чтобы изменить общее цветовое решение в сторону голубых тонов, следует снизить в нем содержание красного цвета. Для уменьшения пурпурной составляющей можно уменьшить ее "напрямую", но лучше это совместить с увеличением голубой и желтой составляющих, что, кстати, позволит сохранить общую насыщенность изображения.
Основные зависимости...
Рис. 19.42. Основные зависимости, проистекающие из схемы цветового круга
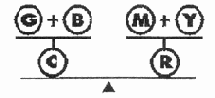
При любом влиянии на цветовой баланс надо обязательно учитывать, как это "отзовется" на всем цветовом пространстве.
В связи с этим совершенно необходимо иметь в виду закономерности, вытекающие из такой схемы, которые сводятся к следующим правилам.
Первое правило. Цвета, лежащие на цветовом круге напротив друг друга (линия, соединяющая их, проходит через центр круга), взаимно связаны: уменьшение содержания одного цвета ведет к увеличению содержания противоположного цвета, и наоборот. Например, при увеличении содержания голубого цвета (Cyan) уменьшается содержание красного цвета (Red), а при уменьшении содержания голубого цвета (Cyan) увеличивается содержание красного цвета (Red) (рис. 19.43).Схема первого правила
Рис. 19.43. Схема первого правила
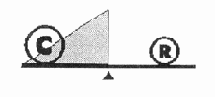 Второе правило. Содержание определенного цвета можно изменить за счет влияния на соседние с изменяемым цвета. Например, чтобы усилить голубой цвет (Cyan), можно усилить зеленый (Green) и синий (Blue) цвета (рис. 19.44).
Второе правило. Содержание определенного цвета можно изменить за счет влияния на соседние с изменяемым цвета. Например, чтобы усилить голубой цвет (Cyan), можно усилить зеленый (Green) и синий (Blue) цвета (рис. 19.44).Схема второго правила
Рис. 19.44. Схема второго правила
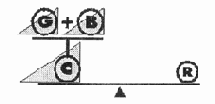 Третье правило. Можно объединить предыдущие способы: чтобы увеличить содержание определенного цвета, нужно уменьшить содержание цветов, соседних с противоположным, и наоборот. Например, чтобы усилить красный цвет (Red), достаточно ослабить зеленый (Green) и синий (Blue) цвета (рис. 19.45) или, чтобы усилить голубой цвет (Cyan), достаточно ослабить пурпурный (Magenta) и желтый (Yellow) цвета.
Третье правило. Можно объединить предыдущие способы: чтобы увеличить содержание определенного цвета, нужно уменьшить содержание цветов, соседних с противоположным, и наоборот. Например, чтобы усилить красный цвет (Red), достаточно ослабить зеленый (Green) и синий (Blue) цвета (рис. 19.45) или, чтобы усилить голубой цвет (Cyan), достаточно ослабить пурпурный (Magenta) и желтый (Yellow) цвета.Схема третьего правила
Рис. 19.45. Схема третьего правила
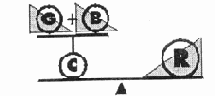
Диалоговое окно Color Balance
Рис. 19.46. Диалоговое окно Color Balance
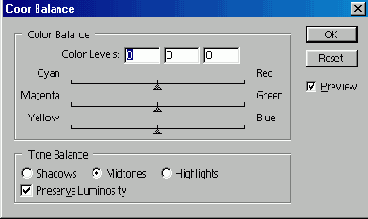
Цветовой баланс устанавливается раздельно для светов (переключатель Highlights), средних тонов (переключатель Midtones) и теней (переключатель Shadows).
При работе с изображениями в цветовой модели RGB полезно устанавливать флажок Preserve Luminosity (Сохранить яркость тонов), который препятствует изменению диапазона яркостей при изменении цветового баланса, что позволяет сохранить исходный тоновый диапазон изображения.
Поле Color Levels (Уровни) и три шкалы с бегунками позволяют добавлять и убавлять цвета, названия которых вынесены на края полос.
Для добавления цвета бегунок перемещают в сторону этого цвета, а для убавления — в противоположную от него сторону.
В соответствии с перемещением движков в цифровых полях над полосами отображаются величины изменения цвета для красного, зеленого и синего каналов в диапазоне от -100 до +100.
Диалоговое окно Hue/Saturation
Рис. 19.47. Диалоговое окно Hue/Saturation
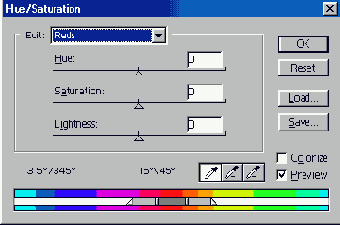 Шкала Hue (Цветовой тон) служит для установки нужного цвета с помощью движка или ввода значения в цифровое поле (в градусах цветового круга от -180 до +180). В нулевом положении отображается текущий цвет, от него и осуществляется отсчет, положительные значения обозначают вращение по цветовому кругу по часовой стрелке, а отрицательные — против часовой стрелки.
Шкала Hue (Цветовой тон) служит для установки нужного цвета с помощью движка или ввода значения в цифровое поле (в градусах цветового круга от -180 до +180). В нулевом положении отображается текущий цвет, от него и осуществляется отсчет, положительные значения обозначают вращение по цветовому кругу по часовой стрелке, а отрицательные — против часовой стрелки.Шкала Saturation (Насыщенность) используется для увеличения насыщенности, если перемещать бегунок вправо от нулевой точки, или для ее уменьшения, если перемещать бегунок влево. Перемещение движка в зависимости от текущего цвета идентично перемещению цвета от центра или к центру цветового круга (диапазон изменения — от —100 до +100).
Шкала Lightness (Яркость) используется для увеличения яркости, если перемещать бегунок вправо от нулевой точки, или для ее уменьшения, если перемещать бегунок влево (диапазон изменения — от -100"до +100).
В нижней части диалогового окна расположены две цветовые спектральные полосы: верхняя отображает спектр до настройки, а нижняя — после. При выборе одного Из цветовых диапазонов между полосами появляются движки настройки диапазона.
Над полосами отображаются четыре числовых значения, отражающих положение маркеров относительно верхней цветовой полосы:
Центральная темная часть, ограниченная двумя вертикальными маркерами, перемещается для изменения цветового диапазона.
Белые вертикальные маркеры, ограничивающие центральную темную часть, перемещаются для настройки ширины исходного цветового диапазона. Увеличение ширины диапазона уменьшает область перехода, ограниченную треугольником, и наоборот.
Светло-серые полосы по краям темной части перемещаются для изменения диапазона без влияния на значение зоны перехода.
Белые треугольники перемещаются для настройки значения зоны перехода, но без влияния на цветовой диапазон.
С клавишей <Ctrl> можно перемещать цветовые полосы для более удобной работы.
Если в результате перемещения все маркеры переходят в другой цветовой диапазон, то первоначальный диапазон, выбранный в списке Edit (Цвета), может изменить свое название, например при выборе варианта Yellows (Желтые), а затем расширении его с включением диапазона красных цветов, название диапазона становится Red 2 (Красные 2) и т. д. до Red 6 (Красные 6).
Для определения диапазона, исходя из конкретного цвета изображения, необходимо использовать инструмент Eyedropper (Пипетка) (0). Инструмент с плюсом добавляет цвет в диапазон, инструмент с минусом удаляет его из диапазона. (Добавлять цвет можно и с помощью инструмента Eyedropper (Пипетка) при нажатой клавише <Shift>, а удалять — при нажатой клавише <Alt>
Флажок Colorize (Тонирование) используется для монохромного тонирования изображения. При установке он указывает нулевое значение цвета на цветовом круге (красный цвет). При перемещении движка в полосе Hue (Цветовой тон) в нижней шкале отображается любой цвет из цветового круга. Изображение отображается в градациях этого цвета.
Данный способ можно широко применять для цветного тонирования черно-белых фотографий (если они сканированы в режиме градаций серого, их необходимо конвертировать в цветовую модель RGB).
Диалоговое окно Replace Color
Рис. 19.48. Диалоговое окно Replace Color
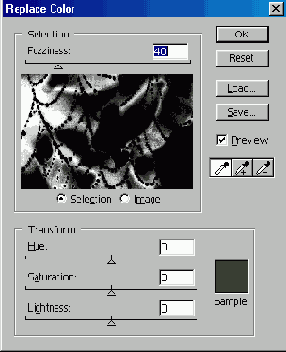
Переключатель Selection (Маска) служит для представления маскируемой области, которая отображается черным цветом, частично маскируемые области отображаются в градациях серого.
Переключатель Image (Изображение) выводит изображение или выделенную область в полноцветном варианте.
Для того чтобы определить цвет или диапазон цветов, который будет заменен, можно использовать несколько способов.
Добавлять и исключать цвета можно щелчком кнопки мыши при нажатой клавише <Shift> или <Аlt> соответственно.
После кропотливого выделения области цвета можно приступать к определению цвета, который заменит выделенный.
Для этого следует применять Шкалы Hue (Цветовой тон), Saturation (Насыщенность), Lightness (Яркость) группы Transform (Изменить).
Диалоговое окно Selective Color
Рис. 19.49. Диалоговое окно Selective Color
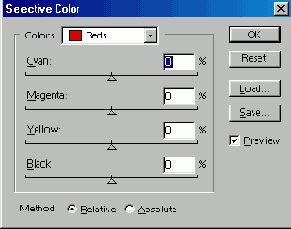
Изменение параметров выбранного диапазона цветов осуществляется с помощью четырех шкал, соответствующих составляющим цветовой модели CMYK:
Magenta (Пурпурный);
Yellow (Желтый); Black (Черный).
Изменять параметры можно двумя способами, выбор осуществляется в группе переключателей Method (Коррекция).
Модель, иллюстрирующая...
Рис. 19.50. Модель, иллюстрирующая причину Потери резкости при сканировании
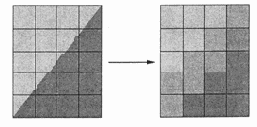
Основным приемом увеличения общей резкости изображения является усиление контраста на границах участков с различными тоновыми уровнями. В традиционной технологии этот прием называется нерезким маскирование.» (Unsharp masking) и заключается в наложении резкого негатива изображения на его же нерезкий (отсюда и происходит название) позитив (рис. 19.51), основным результатом этого становится оконтуривание: светлые участки на границе становятся еще более светлыми, а темные — еще более темными. Схематически результат можно представить следующим образом (рис. 19.52).
Схема изменения контурной резкости
Рис. 19.51. Схема изменения контурной резкости
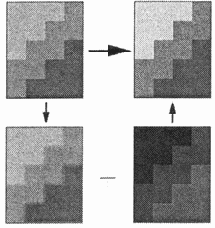
Пример исходного контраста...
Рис. 19.52. Пример исходного контраста и результат использования фильтра нерезкого маскирования
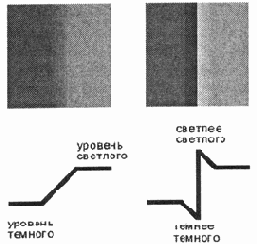
Команда Unsharp Mask (Контурная резкость) позволяет управлять процессом усиления резкости: программа находит в изображении области со значительными изменениями цвета (резкий переход, сильный контраст) и заостряет их края, что приводит к усилению резкости контуров (контраста "на границах") и не влияет на остальные ("ровные") участки.
Следует учесть при работе с этим фильтром, что результат его действия на экране заметен сильнее, чем после полиграфического исполнения. В этом смысле на экране можно чуть-чуть "переборщить".
Диалоговое окно Unsharp Mask
Рис. 19.53. Диалоговое окно Unsharp Mask

В верхней части диалогового окна (рис. 19.53) располагается специальное окно просмотра, характерное для фильтров. Оно очень удобно для непосредственного управления параметрами фильтра.
Все три параметра фильтра Unsharp Mask (Контурная резкость) выполнены в виде полосок с движками.
Значение в поле Radius (Радиус) определяет ширину контура, подвергаемого воздействию фильтра, в пикселах.
Значение в поле Threshold (Порог) определяет минимальное различие уровней яркости, которое служит порогом, т. е. заставляет считать достаточным для усиления контраста. Значение 0, принятое по умолчанию, повышает резкость всех пикселов данного изображения.
Этот фильтр чрезвычайно важен для коррекции изображений, поэтому необходимо очень точно представлять смысл каждого параметра. Схематически параметры можно отобразить следующим образом (рис. 19.54).
Схематическое представление...
Рис. 19.54. Схематическое представление параметров фильтра Unsharp Mask
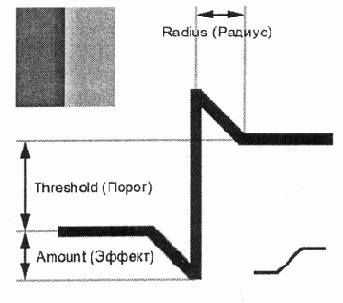
Фильтр Unsharp Mask (Контурная резкость) при определенных условиях может приводить к чрезмерной насыщенности цвета. Для борьбы с этим следует конвертировать изображение в цветовую модель Lab и применить фильтр только к каналу L. В этом случае цветовые составляющие не будут затронуты, а резкость изображения увеличится.
Для того чтобы сильнее повысить резкость, можно использовать этот или другие фильтры повышения резкости в несколько раз. Однако надо помнить, что повышение резкости происходит за счет уменьшения количества тоновых (цветовых) уровней, что может в конечном счете привести к провалам уровней в средних тонах.
Резюме
Для достижения желаемого вида изображения, а также подготовки его для отображения на экране или использования в полиграфическом репродуцировании проводится тоновая и цветовая коррекция. Полная процедура тоновой и цветовой коррекции включает в себя следующие этапы.
На втором этапе обеспечивается определение тоновых экстремумов и их переопределение.
Третий этап может быть посвящен настройке средних тонов и выполнению более тонкой тоновой коррекции в отдельных тоновых диапазонах.
На четвертом этапе можно обратиться к настройкам цветового баланса.
Заключительный, пятый, этап, — это практически всегда необходимое повышение общей резкости (контурной резкости) изображения.
В стандартные процедуры тоновой и цветовой коррекции может быть встроено и множество дополнительных функций и команд изменения пиксельных изображений. Примерам таких команд посвящена следующая краткая глава.
Справка
Экстремум — в математике представляет максимальное или минимальное значение непрерывной функции, является общим названием максимума и минимума (происходит от латинского слова "extremum", что переводится как "крайний").
В программе Adobe Photoshop определение тональных экстремумов можно выполнить несколькими способами. Для экспериментов самым удобным является применение корректирующих слоев.
Следует обратить внимание на то,
Следует обратить внимание на то, что во всех вышеприведенных примерах предполагалось влиять только на один цвет, а задействованы при этом могут быть все цвета.
в виду, что белый цвет
Следует иметь в виду, что белый цвет нельзя изменить методом относительной коррекции, поскольку в белом цвете цветовой модели CMYK отсутствуют какие бы то ни было цветовые компоненты.
Коррекция Absolute (Абсолютная) добавляет или удаляет абсолютные значения. Например, если исходное значение пурпурной краски составляло 50% и было добавлено 10%, в результате получится 60%.
Стоит обратить внимание на то,
Стоит обратить внимание на то, что для облегчения участи пользователе.' команды тоновой и цветовой коррекции дублируются в качестве корректирующих слоев. Различие между корректирующими командами и корректирующими слоями заключается в степени воздействия на изображение: команда реально изменяет значения пикселов, в то время как корректирующий слой не делает этого дс тех пор, пока он не "применяется" к изображению (в этот момент корректирующая команда и корректирующий слой совпадают по действию и по результату).
Принцип, на котором основана тоновая и цветовая коррекция в программе Adobe Photoshop, заключается в изменении имеющихся цветовых значений пикселов на новые, которые призваны улучшить изображение по некоторым параметрам.
При анализе гистограммы следует иметь
При анализе гистограммы следует иметь в виду, что это достаточно формальный критерий, который не учитывает художественно-эстетических компонентов.
Преобладание светлых или темных тонов в изображении, очень резкий или очень слабый контраст формально являются признаками несбалансированного изображения, но вместе с тем они могут служить технической основой художественного приема. Например, очень светлое изображение ассоциируется с радостным и приподнятым настроением, резкий контраст, наоборот, вызывает тревожное чувство и т. д.
Вы не должны забывать, что
Вы не должны забывать, что в технических системах тоновая шкала гораздо уже, чем в действительности. Поэтому репродукционнным техническим устройствам необходимо "привязываться" не к абсолютно белому или черному цвету, которые только существуют в природе, а к тем цветам, которые система может обеспечить. Тем самым пользователь технической системы перемещает более узкий диапазон по более длинной шкале реальности в соответствии с задачей репродуцирования или в связи с "художественным умыслом".
Таким образом, базовой задачей тоновой коррекции следует считать установку экстремальных значений света и тени (самого светлого — белого и самого темного — черного), т. е. определение тонового диапазона как такового.
Этот этап по-другому можно назвать установкой белой и черной точек, или определением тональных экстремумов.
При этом важно определять истинные
При этом важно определять истинные света или тени с тем, чтобы тоновый диапазон был ограничен только значимыми уровнями и не включал случайные "выбросы" (ненужные блики или царапины).
Для конкретного изображения экстремумами являются всего две основных точки — это белая точка, т. е. значение белого в данном изображении, и. соответственно, черная, определяющая значение черного, тоже в данном изображении. Все остальные тоны располагаются между ними. И понятно, что, если эти точки будут расположены очень близко друг к другу — то получится узкий диапазон (рис. 19.4) и, может быть, от 256 тонов останутся всего несколько. Такая ситуация вполне возможна, например, в декоративных изображениях, однако для целей репродуцирования требуется обеспечение максимально широкого диапазона.
что этот способ менее точен,
Следует, однако, учесть, что этот способ менее точен, чем установка цветовых значений, описанная в разделе выше.