Создаем новый документ в зависимости
Рисунок 361. Создаем новый документ, в зависимости от габаритов будущей кнопки

На палитре инструментов выбираем инструмент Rectangular Marquee (Прямоугольное выделение) (<М>). Для него задаем параметры: Style (Стиль) — Fixed Size (Фиксированный размер), Width (Ширина) — 1>0 pixels (пикселов), Height — 40 pixels (пикселов). Такие настройки создают прямоугольное выделение с фиксированными размерами.
Мы получили пунктирный прямоугольник. Теперь создадим к нему окантовку с немного скругленными углами. Выполнив команду Select>Modify>Smooth, скругляем углы прямоугольника выделения. При этом значение радиуса округления (Sample Radius) устанавливаем примерно в 10 пикселов.
Создаем новый документ выполнив
Рисунок 204. Создаем новый документ, выполнив команду File >New (<Ctrl>+<N> )
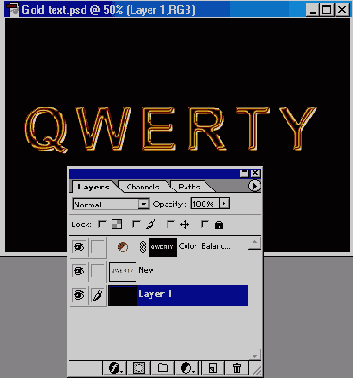
Итак, создаем новый документ, в котором будем разрабатывать изображение. Мы выбрали размер этого документа 489x202 пиксела. Этого вполне хватит для создания текста. Задаем черный цвет фона нашего документа. Для этого после создания нового документа фон можно просто залить черным цветом. Набираем нужный текст. Обратите внимание, что в данном случае текст лучше всего располагать ближе к нижней границе документа (ведь буквы у нас будут полыхать в огне, а для этого пламени нужно место). Как вы уже догадались, мы вновь используем свое любимое слово QWERTY. В данном случае мы использовали белый цвет букв, рубленый шрифт и полужирное начертание.
Создаем новый документ заполнив
Рисунок 205. Создаем новый документ, заполнив соответствующие поля окна New
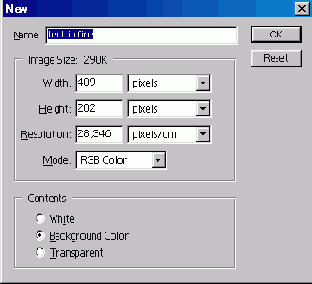
Как обычно, сразу создается новый слой —текстовый. Поэтому тут же объединяем его со слоем фона, используя команду Layer>Flatten Image (Слой>Выполнить сведение) для объединения слоев. Проследим на палитре Layers (Слои), что у нас действительно остался только один слой Background (Фон).
Теперь выполняем команду Filter>Pixelate>CrystaIlize. Значение параметра Cell Size устанавливаем равным 1'. Применив данный фильтр, мы исказили свой текст: края букв станут сильно изломанными. Теперь повернем имеющееся изображение на 90° по часовой стрелке (команда Image>Rotate Canvas>90°CW). И мы получаем тот же текст, только читаемый сверху вниз.
Далее используем фильтр стилизации изображения с эффектом ветра: FiIter>Stylize>Wind.
Создаем прямоугольное выделение
Рисунок 244. Создаем прямоугольное выделение по центру к инвертируем выделение, чтобы выделить рамку изображения

И, наконец, переходим обратно в RGB-канал и загружаем созданный нами шаблон — Select>Load Selection (Выделение>3агрузить выделение). Затем заполняем Edit>Fill (Редактирование>3алить) цветом фона, на котором будет лежать картинка.
Создание бочонка
Создание бочонка
Как же сделать плоскую фигуру объемной? Для начала необходимо решить, какую фигуру мы собираемся создать. Затем выбираем подходящий фон, подойдя к этому этапу творчески. Но надо учесть, что из этого фона и будет изготовлена наша будущая фигура. На простом однотонном цветном фоне фигура будет плохо видна. Для этого случая лучше использовать фактурный фон.
Создание кнопок
Создание кнопок
Кнопки часто встречаются на Web-страницах, имеющих навигационную систему. Конечно, вполне можно обойтись средствами HTML, а также редакторов Web-страниц, которые уже имеют довольно широкий выбор стандартных кнопок. Но если вы желаете сделать Web-страницу действительно стильной, то вам придется сотворить кнопки самостоятельно.
Кнопки могут иметь различные геометрические формы. Простейшей из них является прямоугольник.
Прямоугольная кнопка
Открываем новый документ. Командой Image>Mode>Grayscale переводим документ в режим градаций серого цвета. Создаем изображение прямоугольника с параметрами будущей кнопки. Для этого используем инструмент из палитры инструментов
Создание рамок
Создание рамок
При создании домашней Web-страницы иногда хочется поместить на нее несколько своих фотографий, оформив их в виде фотоальбома. Человеку даже с небольшими художественными запросами оказывается недостаточно просто разместить файлы с соответствующими фотографиями на своей Web-странице. Но можно без особых усилий немного украсить и разнообразить свое творение, если поместить фотографии (или картинки), обрамленные различными стилизованными рамками.
Создание текстуры
Создание текстуры
Для создания фона Web-страницы, для заливки некоторых полей таблиц или меню в Web-дизайне иногда используют так называемые текстуры. Существуют довольно обширные коллекции текстур. Однако сейчас вам предлагается один из простейших способов создать собственную текстуру.
Создаем новый документ 200x200 пикселов с белым фоном в режиме RGB. За-шумляем фон, используя фильтр Filter>Noise>Add Noise (Фильтр>Шум>Добавить шум). Устанавливаем следующие значения параметров: Amount — 86, 63%, Distribution — Gaussian.
Создание теней
Создание теней
Начнем с самой простой и часто встречающейся в Web-дизайне задачи — создания объемных заголовков (надписей). Эффект объемности легко получить за счет иллюзии тени, отбрасываемой буквами заголовка. Хотя это далеко не единственный путь, ведущий к указанной цели, рассмотрим данный прием подробнее.
Создадим новый файл с прозрачным фоном. Для этого выполним команду File>New (Файл>Новый) и в открывшемся диалоговом окне установим, кроме прочего, переключатель Transparent (Прозрачность) в группе параметров Contents (Содержание). В окне нового документа на клетчатом фоне (это свидетельствует о его прозрачности) напишем какое-нибудь слово, например «QWERTY». Его сакральный смысл заключается в том, что это — просто первые шесть клавиш слева в верхнем ряду клавиатуры.
Созданный новый канал будет носить
Рисунок 243. Созданный новый канал будет носить имя Alpha 1 и сделается сразу активным, о чем свидетельствует выделение синим цветом его миниатюры на палитре Channels

Далее, с помощью инструмента
«Стеклянный текст»
«Стеклянный текст»
Следующий способ представления текста называется «Стеклянный текст». Особенность его заключается в том, что текст не просто является прозрачным, но и создает некоторое преломление изображения подложки.
Для начала подбираем соответствующую картинку— фон, на котором будет расположен наш текст. Не имеет смысла делать этот фон однотонным, ибо весь эффект теряет смысл — никакого преломления мы там не заметим. Для примера мы взяли панорамную фотографию города N-ск. Она не слишком контрастна, но имеет достаточно много различных отдельных объектов.
После того как фон окончательно выбран, переходим собственно к работе\с текстом. Выберем на панели инструментов инструмент
«Сверкающий текст»
«Сверкающий текст»
Для начала создаем новый документ (файл) примерно 600x600 пикселов, в режиме RGB, на прозрачном фоне. Затем заливаем черным цветом текущий слой.
Используя инструмент
Так будет выглядеть портрет в акварели
Рисунок 301. Так будет выглядеть портрет в акварели

При желании здесь также можно использовать фильтр: Filter>Texture>Texturize, который придаст изображению эффект нанесения на холст.
Так выглядит фотография сделанная в г Осташков в 1920 году
Рисунок 260. Так выглядит фотография, сделанная в г. Осташков в 1920 году

Настоящую фотографию предварительно следует отсканировать. "Несмотря на то что изображение черно-белое, сканировать его необходимо в цвете. Затем очень внимательно осматриваем отдельно все цветовые каналы и выбираем только тот, в котором изображение в оттенках серого выглядит лучше всего. Ведь некоторые пятна будут видны только в одном из каналов.
В нашем случае лучше выглядел канал красного (Red). Здесь уже исчезла желтая окраска трещин.
Так выглядит содержимое файла
Рисунок 303. Так выглядит содержимое файла Puzzle.psd после его открытия а редакторе Photoshop
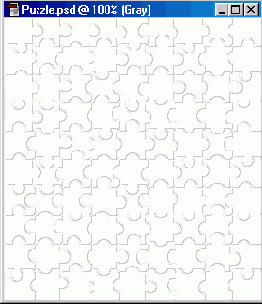
Выделяем все изображение, используя команду Select>All или комбинацию клавиш <Ctrl>+<A>. О выделении будет сигнализировать бегущая пунктирная линия по периметру рисунка.
Сохраняем выделенный фрагмент как шаблон, используя команду Edit>Define Pattern. В открывшемся окне выбираем имя файла, в котором мы собираемся сохранить сей шаблон. По умолчанию нам предложат то же самое имя, какое носит исходный файл (Puzzle.psd). В принципе, его можно и оставить.
Текст изо льда — переливается и сверкает на свету
Рисунок 229. Текст изо льда — переливается и сверкает на свету
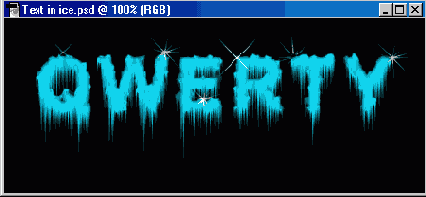
Текст отбрасывает тень
Рисунок 174. Текст отбрасывает тень
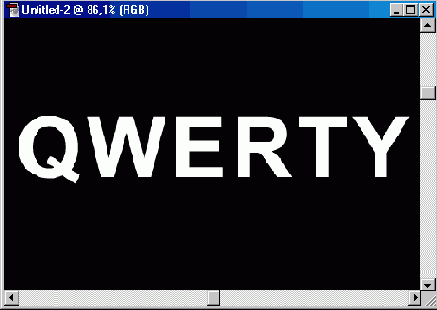
Текст после применения фильтра Blur>Gaussian Blur
Рисунок 175. Текст после применения фильтра Blur>Gaussian Blur
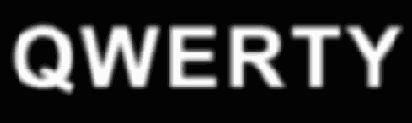
Текст после применения фильтра Stylize >Solarize
Рисунок 176. Текст после применения фильтра Stylize >Solarize
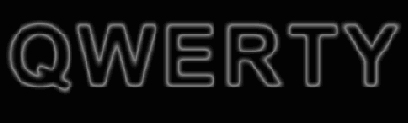
Обратимся к палитре Layers (Слои). Для включения этой палитры выполняем команду Window>Show Layers (Окно>Показать Слои). Скопируем текущий слой в новый путем перетаскивания его миниатюры на значок
Текст пылает — выглядит вполне реально!
Рисунок 211. Текст пылает — выглядит вполне реально!
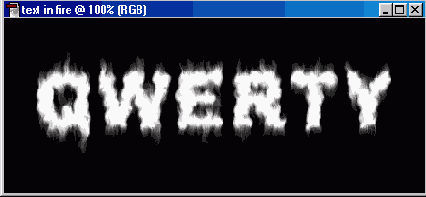
В завершение операций необходимо использовать фильтр FiIter>Brush Strokes>Accented Edges со следующими значениями параметров: Edge Width — 2, Edge Brightness — 31, Smoothness — 5. Далее используем команду Edit>Fade с значениями параметров: Opacity (Непрозрачность) — 56%, Mode (Режим) — Normal.
Вот и все! Текст пылает!
Текст «в горошек»
Текст «в горошек»
Создаем новый документ. А потом создаем новый канал. В этом канале создаем квадратное выделение по центру. В результате первого этапа у нас должна получиться репродукция знаменитой картины Малевича «Черный квадрат». Снимаем выделение.
Применяем фильтр Filter>Blur>Gaussian Blur с радиусом размытия примерно 15 пикселов.
Текст «в кирпичик»
Текст «в кирпичик»
При оформлении Web-страниц нередко используют специфическую заливку текста небольшим рисунком (текстурой). Как это сделать?
В новом документе создаем необходимый текст. Пусть первоначально наш текст будет черным на белом фоне. Несомненно, для заливки фигурной текстурой лучше выбирать размер шрифта покрупнее. В настоящем примере мы использовали максимальный размер шрифта — 72 пункта
«Текст в подтеках»
«Текст в подтеках»
Данный пример имитирует текст, написанный краской (или кровью), которая еще не успела подсохнуть, поэтому образовались подтеки.
Итак, создаем новый документ и вводим нужный текст. Обратить внимание следует на то, что фон необходимо установить черный, а цвет шрифта — белый. Отцентрируем текст. Используя команду Layer>FIatten Image (Слой>Выполнить сведение), объединяем текстовый слой со слоем фона.
Текстуру «каменная кладка» будем
Рисунок 237. Текстуру «каменная кладка» будем использовать для заливки букв текста

Выделяем все изображение текстуры: Select>AlI (<Ctrl>+<A>). Выполнив команду Edit>Define Pattern (Редактирование>Определить Образец), определяем выделенную текстуру как образец. В диалоговом окне задаем имя образца.
Темные оттенки нашего изображения еще более усугубятся
Рисунок 291. Темные оттенки нашего изображения еще более усугубятся
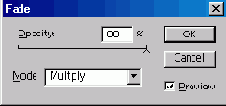
Применяем фильтр Filter>Pixelate>Crystallize с значением 10 параметра Cell Size. А потом выполняем команду Edit>Fade Crystallize и устанавливаем значения параметров, соответственно Normal и 47.
То же самое изображение но после
Рисунок 320. То же самое изображение, но после дополнительного применения фильтра Filter>Render>Difference Clouds
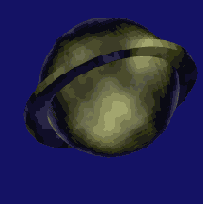
Уроки Photoshop
Уроки Photoshop
В предыдущей главе вы познакомились с интерфейсом и инструментами редактора растровой графики Photoshop. Еще раз повторяем, что данная книга не является учебником по Photoshop. Поэтому подробной информации по применению всех описанных инструментов и возможностей данного редактора вы здесь не найдете.
Но кое-что вы все равно научитесь делать! Применение многих инструментов становится более эффективным, если их использовать совместно с другими инструментами, эффектами и настройками редактора. Результат может быть удивительным!
В этой главе мы предлагаем ознакомиться с некоторыми, далеко не всеми, возможностями применения наборов инструментов и настроек. Сначала внимательно следите, как говорится, за рукой мастера, а затем дерзайте сами.
Установим метод Wind (Ветер) для создания смазанного вида
Рисунок 208. Установим метод Wind (Ветер) для создания смазанного вида
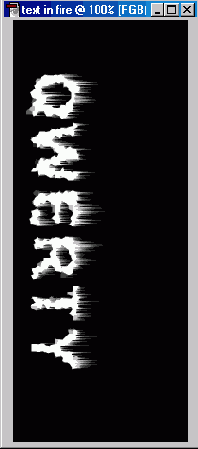
Параметр Opacity (Непрозрачность) установим в пределах 80%. Еще раз применим фильтр Wind, но теперь с направлением (Direction) — справа налево (From the Right). Если раньше у нас имелись линии-следы только справа (сверху) от букв, то теперь они добавятся и слева (снизу), но меньшего размера. Используем фильтр Filter>Distort>Ripple с значением параметра Amount равным 48, а параметра Size — Large.
Уже готовое изображение молнии
Рисунок 348. Уже готовое изображение молнии, но черно-белое. Осталось подкрасить его в реальные цвета
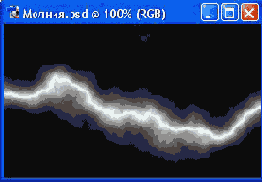
Итак, мы получили ярко выраженную белую неровную линию молнии на фоне черного неба. Но до сих пор наше изображение имеет черно-белый цвет. Для придания более реалистичного вида нашему изображению, добавим немного синевы — все-таки разряд электрический!
Выполнив команду Image>Adjust>Hue/Saturation (<Ctrl>+<U>), в открывшемся окне Hue/Saturation устанавливаем флажок Colorize, а затем ползунками добиваемся необходимого эффекта (синевы).
В настройках фильтра 3D Transform выбираем группу цилиндров
Рисунок 311. В настройках фильтра 3D Transform выбираем группу цилиндров
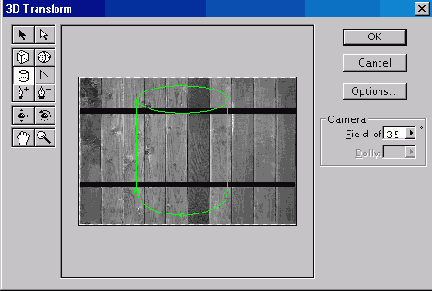
Так как мы собрались делать бочонок, выбираем инструмент Cylinder («Цилиндр»). Его можно активизировать просто нажав клавишу <С>. Чтобы придать этому цилиндру форму бочонка, необходимо воспользоваться инструментами редактора цилиндра. Это три инструмента, которые добавляют или убирают узлы, с помощью которых и меняется фигура. Внешний вид и действие этих инструментов очень близки инструментам Реn («Перо»). Добавим пару таких узлов посредине правой стороны цилиндра. Много узлов добавлять не следует, ибо их обилие может помешать модернизации фигуры.
В области Source в списке Channel
Рисунок 201. В области Source в списке Channel устанавливаем канал, в котором содержится маска
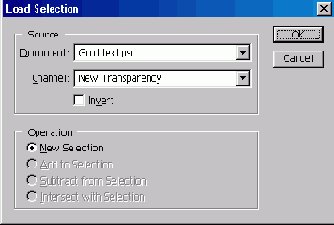
В результате поверх имеющегося «суррогатного» текста будет нанесено пунктирное изображение маски. Инвертируем маску (<Ctrl>-f<Shift>+<I>). Путем инвертирования маски мы добиваемся того, что выделенным становится все, кроме того, что перекрывает маска. Об этом свидетельствует пунктирная линия по периметру всего документа. Нажимаем клавишу <Del>(<Delete>) для удаления ненужного изображения и фона.
В окне Color Balance подбираем
Рисунок 203. В окне Color Balance подбираем оттенки так, чтобы создалась имитация золотого литья

Создаем новый слой Layer 1 и заливаем его черным цветом — это будет фон нашего конечного изображения. В завершение операции по изготовлению золотого текста необходимо всего лишь правильно расположить все наши слои. Делаем это в следующей последовательности: Color Balance 1, new, Layer 1. Вот и все. «Золотой текст» получен.
Конечный результат, естественно, не является единственно возможным. Все получается только опытным путем. Детально поработав на этапе с кривыми, можно получить совершенно иной рисунок внутреннего отлива букв текста. А экспериментируя с цветовой заливкой, можно добиться совершенно иных расцветок. Все в ваших руках!
В палитре Channels создаем новый
Рисунок 249. В палитре Channels создаем новый канал, который будет содержать будущую рамку
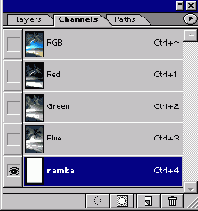
Активизируем этот канал, просто щелкнув на его миниатюре. Изображение на рабочем столе примет вид белого прямоугольника с черной рамкой по периметру. Инвертируем выделение командой Select>lnverse. Черная рамка будет выделена пунктиром изнутри и снаружи. Применяем фильтр Filter>Texture>Texturizer.
Параметр Scaling (Масштаб) устанавливаем в значение 190%, a Relief (Рельефность) — примерно в 45. Параметр Texture (Вид текстуры) выбираем в меню опытным путем (в примере мы выбрали Burlap, выбранная текстура чем-то напоминает мешковину). В результате применения настоящего фильтра рамка, которая еще недавно была абсолютно черной, примет свойства данной текстуры.
В принципе — это уже готовое отверстие
Рисунок 332. В принципе — это уже готовое отверстие, но не помешало бы придать больше реализма
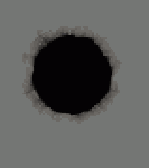
В принципе, мы уже получили требуемое отверстие. Оно даже рваное. Однако не хватает еще реализма. Чтобы его добавить, используем эффекты слоя: Layer>Layer Style>Bevel and Emboss.
В режиме редактирования быстрой
Рисунок 388. В режиме редактирования быстрой маски белый цвет будет прозрачным, а черный — красным

Отключаем режим быстрой маски: для этого щелкаем на значке
Рисунок 408. В режиме редактирования быстрой маски рисуем хаотичные тонкие линии, для «ухудшения» будущего оттиска
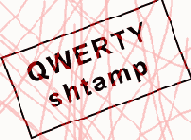
Выходим из режима редактирования быстрой маски, нажав клавишу <Q>. Выбираем инструмент
В режиме RGB применяем фильтр
Рисунок 355. В режиме RGB применяем фильтр Stylize >Fmd Edges, что придаст прямоугольнику темную окантовку

Применяем фильтр Filter>Blur>Motion Blur с значениями параметров: Angle — 36°, Distance — 19 пикселов. Параметр Angle регулирует, угол падения тени, а Distance — глубину этой тени. Приведенные здесь значения параметров не являются обязательными (как, впрочем, и во всех остальных примерах). Вы можете подобрать их экспериментально на свое усмотрение, регулируя выпуклость вашей кнопки.
В режиме свободного деформирования
Рисунок 397. В режиме свободного деформирования изображения Free Transform растягиваем треугольное выделение в сторону изображения

В итоге наше треугольное выделение немного растянется в сторону изображения. Чтобы закрепить сделанные изменения, делаем двойной щелчок внутри рамки (можно просто нажать клавишу <Enter>). Тогда рамка исчезнет, а останется только красноватое выделение.
Возвращаемся в нормальный режим редактирования, нажав клавишу <Q>. Краснота в выделении сразу исчезнет.
Создаем новый слой: Layer>New>Layer (<Shift> + <Ctrl> + <N>). Инвертируем выделение (<Ctrl> + <Shift>+<I>), чтобы выделенным был только треугольник. Устанавливаем цвет переднего фона (Foreground Color) таким, каким хотим видеть обратную сторону нашего изображения. В примере мы использовали розовый цвет. Заливаем этим цветом выделенную область. Для этого необязательно использовать инструмент Paint Bucket («Ковш») (<G>). Можно просто воспользоваться комбинацией клавиш <Alt>+<Backspace> (это равносильно выполнению команды Edit>Fill с параметром Use Foreground Color). Но кроме нужной части у нас оказался залит этим же цветом и кусок фонового изображения. Удерживая нажатой клавишу <Ctrl>, щелкаем на миниатюре слоя с значком маски (на палитре Layers (Слои) он такой один (двойная миниатюра)). Тем самым мы загрузим наше самое первое выделение в виде части круга (овала). Инвертируем данное выделение, чтобы получить новое выделение в виде треугольника (<Shift>+<Ctrl>+<I>). Удаляем теперь область изображения, попавшую в это выделение. Вновь станет виден слой — фон. Снимаем выделение: Select>Deselect (<Ctrl>+<D>). На этом этапе мы уже создали уголок листа с картинкой. Однако создается впечатление, что этот уголок уже загнут.
В результате объединения слоев
Рисунок 198. В результате объединения слоев мы увидим тексты из обоих слоев, но с установленным сдвигом
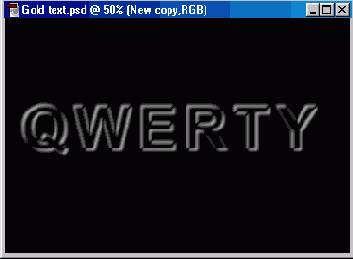
Выполняем команду Image>Adjust>Curves(<Ctrl>+<M>). Откроется окно Curves (Кривые). Как вы уже знаете из теоретического материала, изложенного в первой части книги, данное окно позволяет изменять яркость всех пикселов изображения. Здесь мы опытным путем добиваемся снижения яркости средних тонов.
В результате получили узор из
Рисунок 234. В результате получили узор из множества точек на голубом фоне
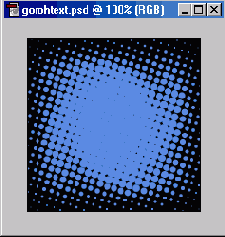
В принципе, узор уже готов.
Аналогичным способом можно создать и текст. Для этого на самом начальном этапе вместо черного квадрата создаем текст (или просто букву). Лучше взять шрифт покрупнее. А когда дело дойдет до применения фильтра Filter>Pixelate>Color Halftone, максимальный радиус делаем минимальным — 4 пиксела.
В результате преобразований получаем чернобелое изображение
Рисунок 270. В результате преобразований получаем черно-белое изображение
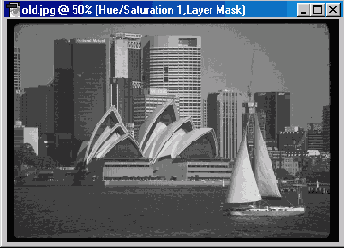
В результате преобразований мы получим черно-белое фото. Далее, в палитре Layers (Слои) активизируем слой с фотографией.
Выполняем команду Layer>New Adjustment Layer>Level. Задаем (или принимаем предложенное) новое имя слоя и переходим в окно Levels (Уровни). Здесь мы уменьшим контрастность изображения. Ползунками, которые соответствуют белым, серым и черным пикселам изображения, определяем их количество на нашем изображении.
В результате работы с кривыми
Рисунок 274. В результате работы с кривыми, добиваемся реальной мутности, низкой контрастности и яркости изображения
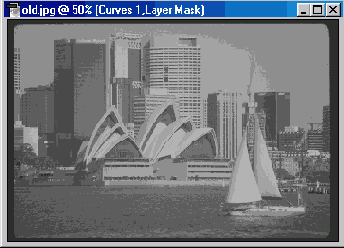
Вновь активизируем слой с исходным изображением цветной фотографии. Применим фильтр: Filter>Artistic>Film Grain. В открывшемся окне выставляем следующие значения параметров: Grain— 3, Highlight Area — 0, Intensity — 1. Если изображение не содержит слишком мелких деталей, то эти значения можно немного увеличить. Данный фильтр добавит в изображение шум, имитирующий крупнозернистость старинных фотографий.
В результате всех действий мы
Рисунок 182. В результате всех действий мы получили прежний текст с интересным свечением (или сиянием)

Настало время вспомнить и о первом слое QWERTY. Получившийся у нас текст со свечением имеет размытые границы, что делает его неудобным для чтения. Чтобы оформить границы букв, мы и используем первоначальный слой с контуром. Обратимся к палитре Layers и перетащим миниатюру нижнего слоя (с контурной надписью) наверх так, чтобы он занял первую строку в списке слоев. Теперь зададим ему режим смешивания Screen (или <Ctrl>+<Shift>+<E>) для объединения слоев.
В заключение набираем и центрируем нужный текст
Рисунок 363. В заключение набираем и центрируем нужный текст
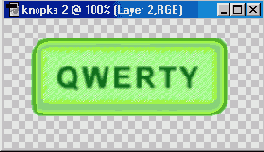
Для того чтобы применить кнопку на Web-странице с прозрачным фоном, сохраняем изображение в файле GIF-формата (команда FiIe>Save As).
Панель с кнопками (меню)
Ранее мы рассмотрели примеры создания кнопок. Однако отдельные кнопки в Web-страницах используются редко. Наиболее популярны группы кнопок, организующие меню.
Создаем новый документ, вытянутой вертикальной формы. Фон заливаем темным цветом мягких оттенков. Далее, создаем новый слой, щелкнув на значке
Вот и готов наш коллаж Об ассоциациях умолчим
Рисунок 389. Вот и готов наш коллаж. Об ассоциациях умолчим

Второе исходное фото послужит фоном
Рисунок 257. Второе исходное фото послужит фоном

После того как картинки подобраны, необходимо окончательно уяснить, что у нас будет фоном, а что — изображением на этом самом фоне. В данном варианте после некоторых раздумий было решено, что фоном будет второй рисунок, т. е. оживленный зал какого-то пивного заведения. Целью нашего эксперимента будет поместить «бизнесвумен» с первого рисунка в этот же зал.
Первоначально работаем исключительно с первым рисунком. Инструментом
Второе изображение которое будет участвовать в нашем коллаже
Рисунок 391. Второе изображение, которое будет участвовать в нашем коллаже
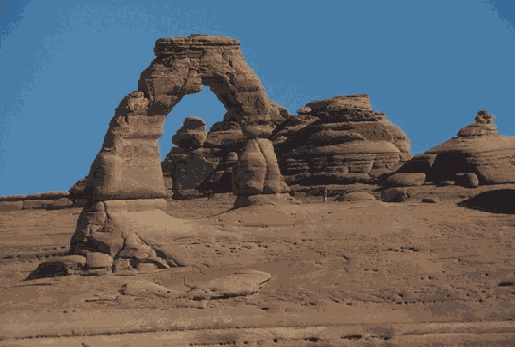
Открываем для примера две картинки. Активизируем одну из них. Здесь выделяем инструментом выделения нужный для совмещения фрагмент. (Впрочем, можно выделить и всю картинку.) Копируем его в буфер обмена: Edit>Copy (<Ctrl>+<C>). Переходим к следующей картинке и вставляем в нее содержимое буфера: Edit> Paste (<Ctrl> + <V>). В итоге мы имеем два слоя в одной картинке. Но виден только верхний.
Выбираем отпечаток кисти для инструмента Brush
Рисунок 228. Выбираем отпечаток, кисти для инструмента Brush
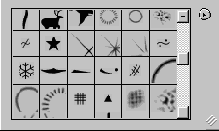
В раскрывшемся меню выбираем команду Load Brushes. Далее выбираем файл Brushes\Assorted.abr, содержащий виды кистей (загрузив данный файл, вы заметите изменения в меню Brush). Выбираем вид кисти в виде искринок (например, №49 или 50). Основной цвет для кисти устанавливаем белый. Теперь выбранным видом кисти наносим однократные отпечатки в некоторых углах букв. Не очень усердствуем, дабы больше приблизится к реальности. Можно использовать несколько похожих видов кисти.
Выделенную овальную область заливаем
Рисунок 369. Выделенную овальную область заливаем вертикальным серым градиентом так, чтобы более темный цвет был ближе к кнопкам

Заливаем выделенную область вертикальным серым градиентом так, чтобы темный цвет находился ближе к кнопкам. Удерживая нажатой клавишу <Ctrl>, щелкаем на миниатюре слоя с меню. Тем самым мы выделяем всю панель кнопок. Затем инвертируем выделение: Select>Inverse (<Shift>+<Ctrl>+<I>), а потом удаляем выделенный фрагмент (<Delete>). В результате имеем серую градиентную заливку в рамках панели меню.
Выделяем область образованной фигуры а лишнее — удаляем
Рисунок 370. Выделяем область образованной фигуры, а лишнее — удаляем
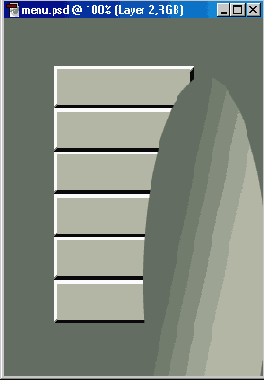
Создаем новый слой. На верхней кнопке делаем прямоугольное выделение так, чтобы до границ кнопки оставалось немного места. Заливаем выделение горизонтальным линейным градиентом серых оттенков.
Для большего эффекта можно добавить еще по углам черные точки — «винтики». Они выполняются с помощью простого карандаша.
Выпуклую область кнопки немного
Рисунок 358. Выпуклую область кнопки немного высветляем, используя для этого кривые

Таким образом, мы получили светлый прямоугольник, вписанный в более темную рамку.
Заготовка для будущей рамки
Рисунок 251. Заготовка для будущей рамки
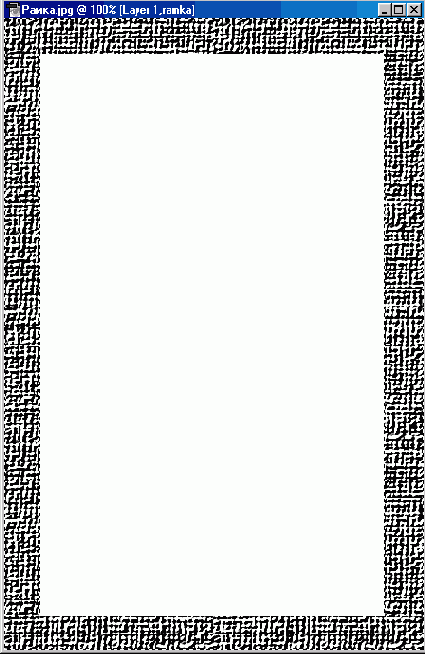
Включаем RGB-канал, щелкнув на его миниатюре в палитре Channels (Каналы). При этом канал с рамкой также должен оставаться активным.
Далее, канал с рамкой перетаскиваем на значок
Заготовка рамки уже готова — осталось
Рисунок 245. Заготовка рамки уже готова — осталось наложить само изображение

Вот в общем-то и все дела. Остается лишь отменить выделение, да не забыть сохранить полученное изображение.
Загружаем маску используя комбинацию
Рисунок 194. Загружаем маску, используя комбинацию клавиш <Ctrl>+<Alt>+<4>
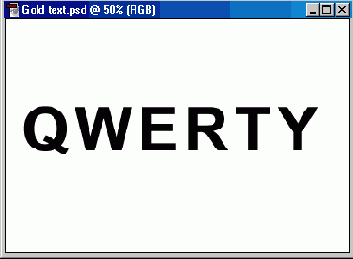
Как узнать, что маска уже загрузилась? Да очень просто: на первоначальном белом фоне появится пунктирное начертание того текста, что был в канале Alpha 1. Заливаем маску черным цветом. Если черный цвет уже установлен как основной цвет, то проще всего это сделать, нажав комбинацию клавиш <Alt> + <Del>. Как только маска окрасится черным, ее можно отключать (<Ctrl> + <D>).
Растушуем немного наш текст с помощью фильтра гауссовского размытия (Filter>Blur>Gaussian Blur). Радиус размытия можно подобрать экспериментально, однако опытным путем было установлено, что удачнее всего брать радиус в интервале от 2,4 до 3,2 пиксела. Мы в настоящем примере выбрали радиус 3 пиксела.
Зальем фон подложки розовым цветом и добавим шума
Рисунок 394. Зальем фон подложки розовым цветом и добавим шума
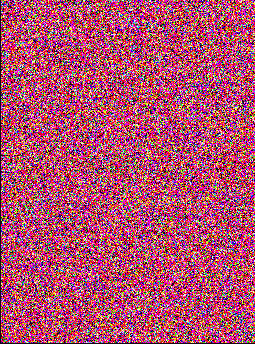
Используя инструмент
Заливаем квадратик градиентом
Рисунок 365. Заливаем квадратик градиентом из левого нижнего в правый верхний угол
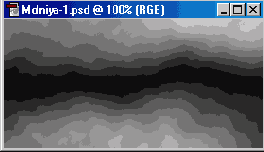
Выполняем команду Selection>Modify>Contract. Устанавливаем значение параметра Contract — 4 пиксела. Эта установка уменьшает ранее установленное выделение по диагонали на 4 пиксела. Затем, используя инструмент Paint Bucket <G> («Ковш»), заливаем выделение каким-либо оттенком серого цвета. Примененный эффект создает объемность кнопки. Снимаем выделение: Select>Deselect (<Ctrl>+<D>).
Теперь вновь выбираем инструмент прямоугольного выделения (<М>). Выделяем правую половину нашей квадратной кнопки. Удерживая комбинацию клавиш <Shift>+<Ctrl>+<Alt>, нажимаем клавишу <
Замена цвета элемента изображения
Замена цвета элемента изображения
А вот еще один способ изменения цвета конкретного фрагмента изображения. Этот способ практически не отличается от описанного выше. Он демонстрирует возможность перекрашивания отдельного маленького объекта на общем изображении.
Значение радиуса округляем примерно в 10 пикселов
Рисунок 362. Значение радиуса округляем примерно в 10 пикселов
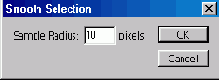
Таким образом, мы получили прямоугольник с закругленными углами. Теперь заливаем выделение нужным цветом (у нас — красным).
Далее расширяем границы нашего выделения, примерно на 10 пикселов: Select>Modify>Expand (Выделение>Модификация>Расширение). В результате пунктирное выделение расширится на 10 пикселов во все стороны, между красным объектом и новым выделением образуется пространство шириной 10 пикселов.
Создаем бордюр (границу, окантовку) нашей кнопки, используя команду: Select>Modifity>Border. Ширину бордюра устанавливаем 5 пикселов. Теперь у нас есть двойное наружное выделение. Теперь выбираем цвет для заливки пространства между границей и серединой. Для него выбираем цвет немного посветлее (бледно-красный), чтобы отличался. В заключение набираем необходимый текст и центрируем его на кнопке.
«Золотой текст»
«Золотой текст»
Продолжаем применять различные эффекты для оформления текстов. На сей раз речь пойдет о выполнении надписей из специфических материалов. Выбор материала остается за вами. Главное, чтобы конечный стиль текста гармонировал с той средой, куда вы его желаете вставить. Дело в том, что текст, оформленный таким образом, лучше всего подходит для оформления заголовков Web-страниц или для создания различных баннеров.
Попробуем создать текст, выполненный литыми золотыми буквами. В начале, как обычно, проделаем ряд обязательных операций по подготовке холста, на котором будет помещаться наше изображение.
Создаем новый документ с белым фоном. Затем обращаемся к палитре каналов Channels (Каналы) и создаем новый канал, по умолчанию носящий имя Alpha 1. Выше неоднократно говорилось, как можно создать новый канал. Новый канал будет иметь черный фон. Именно в этом канале мы и будем писать наш текст. Как во всех предыдущих (впрочем, как и в последующих) уроках, связанных с обработкой текста, в качестве примера текста мы используем наше любимое слово QWERTY.
Итак, в канале Alpha 1 мы набираем наш текст. Как только мы активизируем инструмент для набора текста Турe (Текст), фон слоя станет красным, а цвет текста — черным. Однако как только мы отключим этот инструмент, фон приобретет свой первоначальный цвет, а текст станет белым, но будет иметь пунктирную окантовку.