а затем щелкните на кнопке
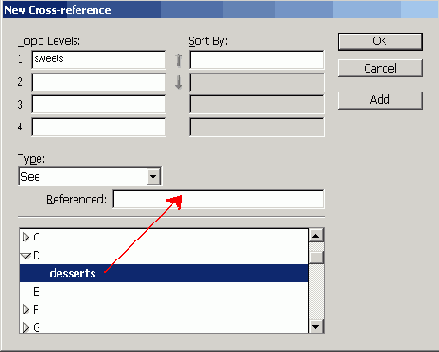
6. Щелкните на кнопке Add (Добавить), а затем щелкните на кнопке Done (Готово).
7. Прокрутите вниз список палитры Index (Предметный указатель), чтобы увидеть новую перекрестную ссылку. После этого сохраните проект.
После небольшой паузы форма указателя
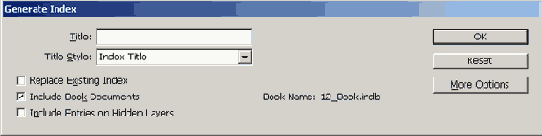
6. После небольшой паузы форма указателя мыши сменится на значок загруженного текста. Расположите указатель мыши над пересечением левого поля страницы и горизонтальной направляющей, проходящей около метки 12 пика по вертикальной линейке. (Возможно, на масштабных линейках, расположенных вверху и слева страницы документа, отображаются другие единицы измерения. В этом случае щелкните правой кнопкой мыши на масштабной линейке и выберите из контекстного меню требуемые единицы измерения.)
Удерживая нажатой клавишу Alt (Windows) или Option (Mac OS), последовательно щелкните на первом, втором и третьем столбцах. В результате выполненных действий текст предметного указателя заполнит все три колонки.
7. Выберите в меню команду File * Save (Файл * Сохранить).
Все ссылки на термины, вставленные в файлах книги, объединяются в один общий предметный указатель.
Для ввода и редактирования элементов предметного указателя всегда используйте палитру Index (Предметный указатель). Хотя предметный указатель можно редактировать напрямую, как и любой другой текстовый фрейм, в этом случае вносимые изменения будут потеряны при повторном генерировании предметного указателя.
Поздравляем! Вы завершили выполнение данного урока.
Установка порядка расположения и нумерации страниц
План компоновки поваренной книги состоит в упорядочивании глав в соответствии с тем, как блюда обычно подаются на стол: начинают с закусок («Nibbles ») и заканчивают десертами («Finishes »). Ваша следующая задача заключается в расположении глав согласно плану компоновки данной книги так, чтобы обеспечивалась согласованная нумерация всех страниц.
1. На палитре Book (Книга) щелкните на файле 12_Nibbles.indd и, удерживая кнопку мыши, перетащите его вверх списка. Когда черный прямоугольник появится прямо под вкладкой Book (Книга), отпустите кнопку мыши. Обратите внимание, что нумерация страниц изменилась в соответствии с новым порядком расположения файлов и количеством страниц в каждом из них.
В этом уроке ...
Отдельные документы программы InDesign можно собирать в книги, состоящие из многих файлов. Автоматическая нумерация страниц от файла к файлу - это лишь одна из возможностей; можно также создавать оглавление и индексы для всей книги целиком. Плюс к этому, функциональные возможности книги позволяют всего за один шаг распечатывать или преобразовывать в формат PDF сразу несколько файлов. Исходные файлы и окончательные варианты примеров находятся в папке ID_12 внутри папки Lessons .
В этом уроке вы познакомитесь с тем, как:
Объединять несколько документов программы InDesign в книгу; Вставлять многоуровневые ссыл ки предметного указателя и настраивать параметры; Устанавливать нумерацию страниц по всей книге; Генерировать файл предметного указателя и сортировать элементы; Создавать оглавление для книги; Редактировать ссылки предметного указателя; Назначать файл в качестве исходного документа для определения стилей; Обновлять файлы книги, после изменения количества страниц, стилей, заголовков;
Команда Package (Запаковать)
Команду Package (Запаковать) можно использовать для получения копии документа программы InDesign и всех связанных элементов, включая изображения и текст. Программой InDesign также копируются все шрифты, необходимые для печати.
1. Выберите в меню команду File * Package (Файл * Запаковать).
2. В появившемся диалоге, предупреждающем о возможных проблемах, выявленных на этапе выполнения команды Preflight (Предпечатная проверка), щелкните на кнопке Continue (Продолжить).
При выполнении команды Package (Запаковать) программой InDesign автоматически используется команда Preflight (Предпечатная проверка) для подтверждения того, что все элементы доступны и нет возможных проблем. Поскольку вы еще не исправили цветовую модель RGB-изображения, программа InDesign предупреждает о наличии данной проблемы. Вы преобразуете это изображение в цветовую модель CMYK для печати, используя программу InDesign позднее в данном уроке.
3. В открывшемся диалоге Printing Instructions (Инструкции для печати) введите имя файла и контактную информацию, затем щелкните на кнопке Continue (Продолжить).
Программа Adobe InDesign использует введенную информацию для создания текстового файла с инструкциями, который поставляется вместе с файлом InDesign, связями и шрифтами.
4. В диалоге Package Publication (Публикация пакета) найдите папку ID_13 и убедитесь, что для пакета будет создана папка с именем 13_brochure Folder. Программа InDesign автоматически присваивает папке имя документа, который был создан в разделе «Начало работы» данного урока.
5. Убедитесь, что установлены следующие флажки:
Copy Fonts (Копировать шрифты); Copy Linked Graphics (Копировать связанные изображения); Update Graphic Links In Package (Обновить связи изображений в пакете).
6. Щелкните на кнопке Package (Запаковать).
7. Прочитайте появившееся сообщение Font Alert (Предупреждение о шрифтах), информирующее о различных лицензионных ограничениях, которые могут повлиять на возможность копирования шрифтов, и щелкните на кнопке ОК.
8. Используя средства операционной системы, откройте папку 13_brochure Folder в папке ID_13, находящейся внутри папки Lessons папки IDCIB на жестком диске.
Обратите внимание, что программа InDesign создала копию документа, а также скопировала все шрифты, изображения и другие связанные файлы, необходимые для печати с высоким разрешением. Поскольку был установлен флажок Update Graphic Links In Package (Обновить связи изображений в пакете), файл InDesign теперь связан с изображениями, находящимися в папке пакета. Это упрощает для специалистов типографии и для поставщика услуг печати работу с документом, а также делает пакет удобным для архивации.
Команда Preflight (Предпечатная проверка)
В программе Adobe InDesign существуют встроенные элементы управления для контроля доступности всех файлов, необходимых для формирования изображения документа. Эти элементы управления можно использовать для предпечатной проверки файла, выполняемой с целью удостовериться в том, что все изображения и шрифты, задействованные в файле, доступны для печати. Также можно проверить цвета, применяемые в документе, включая цвета помещенных в файл изображений.
1. Выберите в меню команду File * Preflight (Файл * Предпечатная проверка).
2. В открывшемся диалоге Preflight (Предпечатная проверка) просмотрите появившуюся страницу Summary (Сводка). Программа InDesign предупреждает о следующих потенциальных проблемах, отображая значок желтого треугольника слева от информации:
одно изображение отсутствует; одно изображение использует цветовую модель RGB; возможно наличие повторяющихся плашечных цветов.
Раздел Summary (Сводка) диалога Preflight (Предпечатная проверка) обеспечивает быстрый просмотр возможных проблем в документе. Чтобы получить более подробную информацию, можно щелкнуть на любой из шести строк списка, находящегося в левой части диалога.
Начало работы
В этом уроке вы будете работать над одностраничной рекламной брошюрой, содержащей полноцветные изображения и плашечный цвет. Документ предполагается распечатывать на цветном струйном или лазерном принтере для получения пробного оттиска, а также на устройствах формирования изображений с высоким разрешением, таких как компьютерная система изготовления печатных форм (computer-to-plate) или фотонаборная машина с выводом изображений на пленку (film imagesetter).
Даже если у вас нет принтера или есть только черно-белый принтер для получения пробных отпечатков, все равно вы можете выполнять шаги данного урока. В уроке будут использоваться некоторые настройки печати, используемые по умолчанию, которые помогут лучше понять элементы управления и возможности, предоставляемые программой InDesign для печати и формирования изображений.
Перед началом работы восстановите стандартные настройки программы Adobe InDesign, используя процедуру, описанную в разделе «Восстановление настроек по умолчанию» в начале этой книги.
1. Запустите программу Adobe InDesign.
2. Выберите в меню команду File *Open (Файл * Открыть), в открывшемся диалоге найдите файл 13_a.indd в папке IDCIB/Lessons/ID_13 на жестком диске, затем откройте файл.
3. Появится сообщение, информирующее о том, что в документе отсутствуют или изменены связи. Щелкните на кнопке Don't Fix (He править), поскольку вы исправите это на следующем шаге.
4. Выберите в меню команду File * Save As (Файл * Сохранить как), в открывшемся диалоге Save As (Сохранение как) в поле ввода File name (Имя файла) введите 13_brochure.indd и сохраните файл в папке ID_13.
Обзорные вопросы
1. Какие элементы включаются программой InDesign в пакет при запаковке файла?
2. Какие элементы контролируются программой InDesign при выполнении команды Preflight (Предпечатная проверка)?
3. Если вы желаете распечатать версию отсканированного изображения с высоким разрешением на лазерном принтере с более низким разрешением или на устройстве вывода пробных оттисков, какие параметры можно выбрать?
в пакет копию документа InDesign
1. Программа Adobe InDesign включает в пакет копию документа InDesign вместе с копиями всех шрифтов и копиями всех изображений, используемыми в исходном документе. Элементы исходного документа остаются нетронутыми.
2. Выбрав команду File * Preflight (Файл * Предпечатная проверка), можно проверить, все ли элементы, необходимые для печати с высоким разрешением, доступны. Команда выполняет проверку наличия всех шрифтов и помещенных изображений, используемых в документе. Также программа InDesign проверяет связанные графические файлы и даже связанные текстовые файлы, чтобы убедиться, что эти файлы не были изменены после того, как были импортированы в документ.
3. По умолчанию программа InDesign отправляет только те графические данные изображения, которые необходимы для устройства вывода. Если вы желаете отправить весь набор данных изображения несмотря на то, что это увеличит время печати, можете выбрать значение Аll (Все) в открывающемся списке Send Data (Отправить данные) вкладки Graphics (Изображения) диалога Print (Печать).
Печать пробного оттиска на лазерном или струйном принтере
1. Выберите в меню команду File * Print (Файл * Печать).
2. В открывающемся списке Printer (Принтер) диалога Print (Печать) выберите свой струйный или лазерный принтер.
Обратите внимание, что программа Adobe InDesign автоматически выбирает файл PPD (PostScript Printer Description files - файлы описания принтеров в формате PostScript), который был ассоциирован с этим принтером во время его установки.
Если у вас нет принтера, подсоединенного к компьютеру или сети, выберите в открывающемся списке Printer (Принтер) значение PostScript File (Файл формата PostScript), а в открывающемся списке PPD (Файлы описания принтеров в формате PostScript) выберите значение Device Independent (Независимый от устройства).
3. Щелкните на строке Setup (Настройка) списка в левой части диалога Print (Печать) и настройте следующие параметры:
В открывающемся списке Paper Size (Размер бумаги) выберите значение Letter (Письмо). Установите переключатель Scale (Изменение размера) в положение Scale To Fit (Уместить на странице). В открывающемся списке Page Position (Положение на странице) выберите значение Centered (По центру).
Если в открывающемся списке Printer (Принтер) выбрано значение PostScript File (Файл формата PostScript), а в открывающемся списке PPD (Файлы описания принтеров в формате PostScript) выбрано значение Device Independent (Независимый от устройства), то вы не сможете изменить размер документа или его положение на странице.
Просмотр цветоделений
Если необходимо выполнить цветоделение документов для типографской печати (commercial printing), можно воспользоваться палитрой Separations Preview (Просмотр цветоделений), чтобы получить ясное представление о том, какая часть документа будет печататься каждым цветом.
1. Выберите в меню команду Window * Output Preview * Separations (Окно * Просмотр выходных данных * Цветоделения).
2. В открывающемся списке View (Вид) палитры Separations Preview (Просмотр цветоделений) выберите значение Separations (Цветоделения).
Просмотр объединенной прозрачности
Изображения данной брошюры были настроены при помощи прозрачности. Вы используете возможности палитры Flattener Preview (Просмотр прозрачности), чтобы определить влияние прозрачности на финальную версию документа, предназначенную для печати.
1. Выберите в меню команду Window * Output Preview * Flattener (Окно * Просмотр выходных данных * Контроль прозрачности).
2. В открывающемся списке Highlight (Выделить) палитры Flattener Preview (Просмотр прозрачности) выберите значение All Affected Objects (Все затрагиваемые объекты).
Самостоятельная работа
1. Создайте новый набор настроек печати (Print preset), выбрав в меню команду File* Print presets * Define (Файл * Настройки печати * Определить). С помощью открывшихся диалогов задайте настройки для печати документов очень большого размера или для печати на различных цветных или черно-белых принтерах.
2. Откройте файл 13_brochure.indd и исследуйте, как можно включить или выключить каждое цветоделение на палитре Separations Preview (Просмотр цветоделений). В открывающемся списке View (Вид) выберите значение Ink Limit (Предел красок). Посмотрите, как общие настройки красок, используемых для формирования цветов CMYK, влияют на печать различных изображений.
3. Используя файл 13_brochure.indd, выберите в меню команду File * Print (Файл * Печать). Затем, щелкните на строке Output (Вывод) списка в левой части диалога Print (Печать) и исследуйте различные варианты печати цветных документов.
4. В меню палитры Swatches (Образцы цвета) выберите команду Ink Manager (Диспетчер красок) и поэкспериментируйте с добавлением альтернативных красок для плашечных цветов, а также с преобразованием плашечных цветов в основные компонентные цвета.
в документе шрифтах. Вы можете
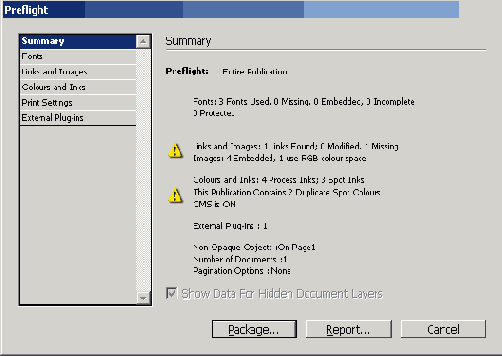
3. Щелкните на строке Fonts (Шрифты), чтобы увидеть список с подробной информацией о применяемых в документе шрифтах. Вы можете ознакомиться со сведениями о шрифтах, используемых в данном проекте, и узнать, к какому типу они относятся: Open Type, PostScript или True Type. Также можно получить дополнительную информацию об используемых шрифтах, включая:
Пригодность шрифта для печати, отсутствует ли он в системе или является неполным; Наличие защиты шрифта, препятствующей встраиванию шрифта в документ; Номер страницы, на которой первый раз встречается данный шрифт; Расположение файла используемого шрифта на диске.
установите флажок Show Problems Only
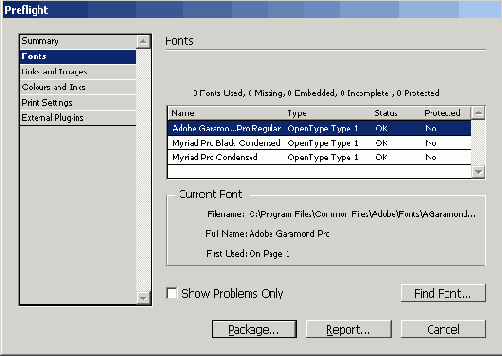
4. Продолжая знакомиться с информацией раздела Fonts (Шрифты), установите флажок Show Problems Only (Показать только проблемы) в нижней части диалога Preflight (Предпечатная проверка). Обратите внимание, что теперь в списке нет никаких шрифтов, поскольку все шрифты доступны для печати и они не являются источником проблем.
5. Щелкните на строке Links and Images (Связи и изображения) списка в левой части диалога Preflight (Предпечатная проверка).
Обратите внимание, что в этом разделе отображается информация обо всех изображениях, используемых в файле. Мы хотим просмотреть только сведения о возможных проблемах.
6. Установите флажок Show Problems Only (Показать только проблемы). Обратите внимание, что возможные проблемы связаны с двумя изображениями. В одном встроенном файле используется цветовая модель RGB. Поскольку документ будет распечатываться с использованием цветов CMYK, это может стать проблемой. Другое изображение, blammo_logo.ai, отсутствует и должно быть найдено, прежде чем документ можно будет распечатать.
Вы замените логотип Blammo исправленной версией, в которой логотип содержит также значок торговой марки. К проблеме с RGB-изображением вы вернетесь, когда будете рассматривать процесс печати.
Щелкните на кнопке Repair All
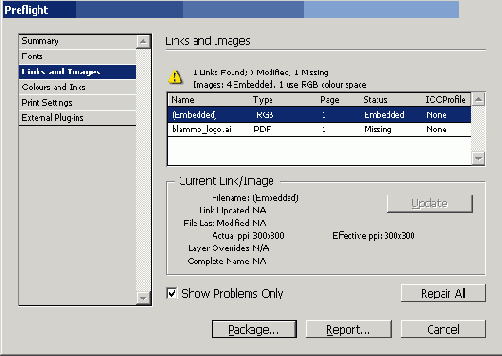
7. Щелкните на кнопке Repair All (Исправить все). В открывшемся диалоге Find: blammo_logo.ai откройте папку Links, находящуюся внутри папки IDCIB/ Lessons/ID_13 на жестком диске. Дважды щелкните на файле blammo_logo_ revised.ai.
8. В диалоге Preflight (Предпечатная проверка) выделите строку с именем файла blammo_logo_revised.ai и щелкните на кнопке Update (Обновить).
Поскольку новое имя файла отличается от предыдущего, программа InDesign автоматически не обновила изображение. Если бы выбранный файл не был изменен с момента его помещения в документ, программой InDesign не выводился бы запрос на обновление связи.
Команда Repair All (Исправить все) позволяет исправить отсутствующие или измененные связи. Однако эта команда не позволяет изменить цветовую модель помещенного изображения. Можно преобразовать цветовую модель связанного изображения, либо открыв связанный файл в программе Photoshop и изменив цветовую модель, либо использовав программу InDesign для конвертирования цветов для печати. За более подробной информацией обратитесь к уроку 7 «Импортирование и связывание изображений».
9. Щелкните в левой части диалога Preflight (Предпечатная проверка) на строке Colors and Inks (Цвета и краски) списка.
Обратите внимание, что в списке содержатся четыре основных субтрактивных цвета (subtractive primary colors): Cyan (Голубой), Magenta (Пурпурный), Yellow (Желтый) и Black (Черный), а также три разновидности Pantone 2582. Буква С означает покрытый цвет (coated), M - цвет маски (matte), U - непокрытый цвет (uncoated). Поскольку мы не хотим, чтобы эти три разновидности цвета печатались по отдельности, мы исправим это во время настройки печати документа.
в подготовке файла для передачи
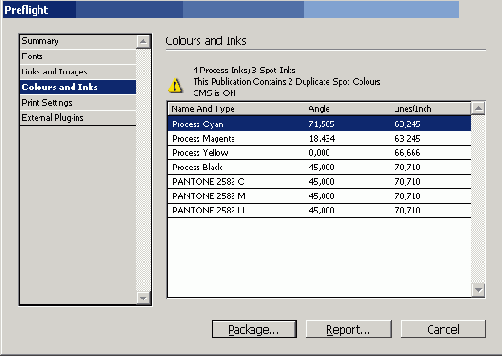
10. Щелкните на кнопке Cancel (Отмена).
Следующим шагом в подготовке файла для передачи может быть запаковка файла прямо из диалога Preflight (Предпечатная проверка). Однако в данном уроке мы решили выделить процесс создания пакета в отдельный раздел.
расположенном возле каждого из цветов
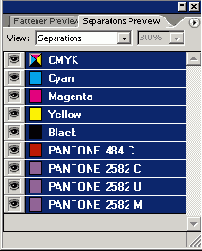
3. Щелкните на значке глаза (

Обратите внимание, как пропадают определенные объекты, изображения и текст при выключении отображения каждого из цветов. Каждый из этих объектов окрашен в разные разновидности цвета Pantone. Этот недочет будет исправлен позднее с помощью диалога Ink Manager (Диспетчер красок).
4. В открывающемся списке View (Вид) палитры Separations Preview (Просмотр цветоделений) выберите значение Off (Выключено), чтобы включить просмотр всех цветов.
Предварительные настройки) выберите значение High
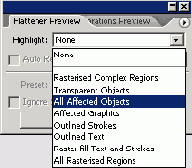
3. В открывающемся списке Preset ( Предварительные настройки) выберите значение High Resolution (Высокое разрешение). Эти параметры вы будете использовать позднее в этом уроке при настройке печати файла.
Обратите внимание, что над некоторыми объектами на странице появилась красная подсветка. Это объекты, на которые будет влиять прозрачность, используемая в данном документе. Подсветка может использоваться для определения на странице областей, подверженных воздействию прозрачности, с тем чтобы можно было скорректировать параметры прозрачности надлежащим образом.
4 В открывающемся списке Highlight (Подсветка) палитры Flattener Preview (Просмотр прозрачности) выберите значение None (Нет).
Об объединении прозрачности в иллюстрациях
Всякий раз при печати из программы InDesign или при экспортировании в формат, отличный от формата Adobe PDF 1.4 (Acrobat 6.0) или PDF 1.5 (Acrobat 7.0), программа InDesign выполняет процесс, называемый объединением слоев (flattening). При объединении слоев иллюстрация, в которой используется прозрачность, разрезается на части для представления пересекающихся областей в виде отдельных частей, являющихся либо векторными объектами, либо растровыми областями. При усложнении иллюстрации (смешивание изображений, векторов, текста, плашечных цветов, печати с наложением и так далее) усложняется также и процесс объединения слоев и получаемые результаты.
Для удобства программа InDesign включает три готовых набора настроек для объединения прозрачности. Настройки подобраны таким образом, чтобы качество и скорость объединения соответствовали выбираемому разрешению растровых областей прозрачности, в зависимости от предполагаемого назначения документа.
Low Resolution (Низкое разрешение) - подходит для пробных оттисков, печатаемых на черно-белых настольных принтерах, а также для документов, предназначенных для публикации в Web или для экспортирования в формат SGV.
Medium Resolution (Среднее разрешение) - подходит для пробных оттисков, печатаемых на настольных принтерах, а также для документов, печатаемых по требованию (print-on-demand) на цветных PostScript-принтерах.
High Resolution (Высокое разрешение) - подходит для финальной типографской печати, а также для высококачественных пробных оттисков, например, для цветопроб.
Щелкните на строке Marks and
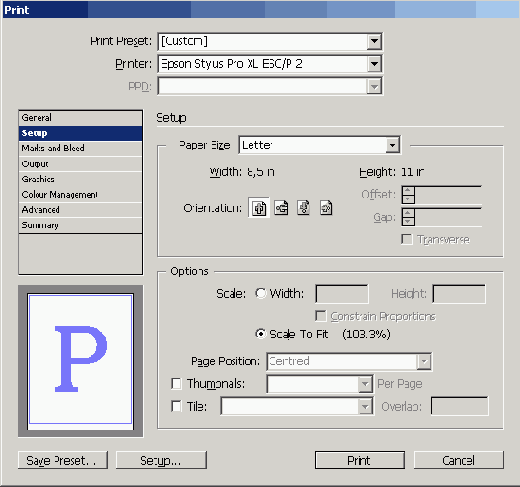
4. Щелкните на строке Marks and Bleed (Метки и обрезка) списка в левой части диалога Print (Печать) и установите следующие значения параметров:
Установите флажок Crop Marks (Метки обрезки). Установите флажок Color Bars (Цветные полоски). Установите флажок Page Information (Информация о странице).
В данном документе нет элементов, которые выходят за края станицы, поэтому можно не изменять значения параметров Bleed (Обрезка).
в левой части диалога Print
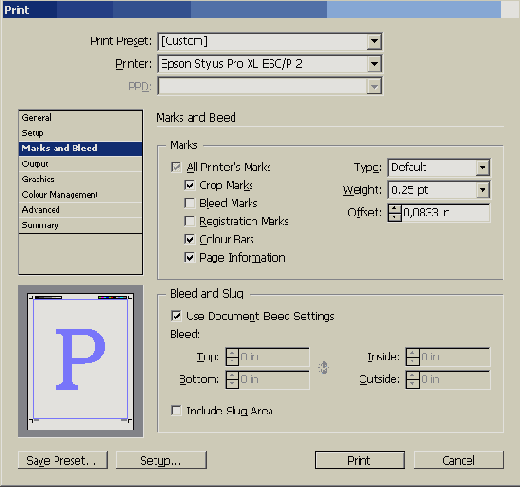
5. Щелкните на строке Output (Вывод) списка в левой части диалога Print (Печать). Убедитесь, что в открывающемся списке Color (Цвет) выбрано значение Composite CMYK (Композитные цвета CMYK). При выборе данной настройки все RGB-изображения, например помещенная RGB-фотография, преобразуются в процессе печати документа в CMYK-изображения. При этом исходное помещенное изображение не изменяется. Плашечные цвета по-прежнему будут включаться в выходные данные.
При выборе в открывающемся списке Color (Цвет) значения Composite Leave Unchanged (Оставить композитные цвета неизмененными) программа InDesign сохранит существующие цвета, используемые в проекте. Кроме того, если вы являетесь типографским работником или поставщиком услуг печати и вам необходимо напечатать цветоделения из программы Adobe InDesign, выберите в зависимости от используемой технологии печати значение Separations (Цветоделения) или In-RIP separations (Цветоделения в растрирующем процессоре).
Щелкните на кнопке Ink Manager
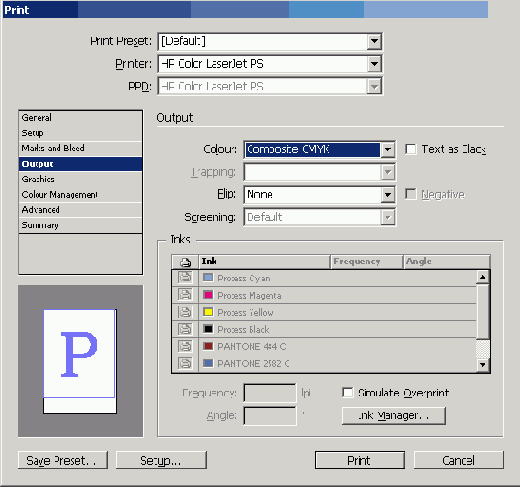
6 . Щелкните на кнопке Ink Manager (Диспетчер красок) в правом нижнем углу диалога Print (Печать).
Диалог Ink Manager (Диспетчер красок) можно использовать для преобразования плашечных цветов в цвета Pantone, а также для управления дубликатами плашеч-ных цветов. Вы рассмотрите оба случая.
7. В диалоге Ink Manager (Диспетчер красок) щелкните на значке плашечного цвета (


8 В диалоге Ink Manager (Диспетчер красок) щелкните на образце цвета Pantone 2582 U, а затем в открывающемся списке Ink Alias (Альтернативная краска) выберите значение Pantone 2582 С. С помощью настройки Ink Alias (Альтернативная краска) программе Adobe InDesign сообщается, что при печати цвето-деленного изображения следует использовать выбранную краску.
При выборе альтернативной краски для текущего цвета все объекты, окрашенные в этот цвет, будут печататься с помощью той же цветоделенной фотоформы, что и объекты, окрашенные в альтернативный цвет. В результате этого вместо двух отдельных цветоделенных фотоформ получается одна. Повторите этот шаг, выделив образец цвета Pantone 2582 М и выбрав для него значение настройки Ink Alias (Альтернативная краска), равное Pantone 2582 С. Теперь все три дубликата цвета Pantone будут печататься с помощью одной цветоделенной фотоформы. Щелкните на кнопке ОК.
в левой части диалога Print
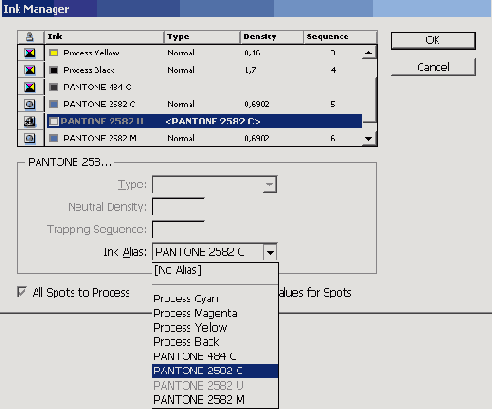
9. Щелкните на строке Graphics (Изображения) списка в левой части диалога Print (Печать). Убедитесь, что в открывающемся списке Send Data (Отправить данные) выбрана настройка Optimized Subsampling (Оптимизированная под-выборка).
Когда выбрано значение Optimized Subsampling (Оптимизированная подвыборка), программой InDesign посылаются на печать только те данные изображения, которые необходимы для принтера, указанного в диалоге Print (Печать). Чтобы переслать на принтер всю информацию об изображении с высоким разрешением (в этом случае может потребоваться больше времени для получения отпечатка), выберите в открывающемся списке Send Data (Отправить данные) значение Аll (Все).
При необходимости выберите значение Complete
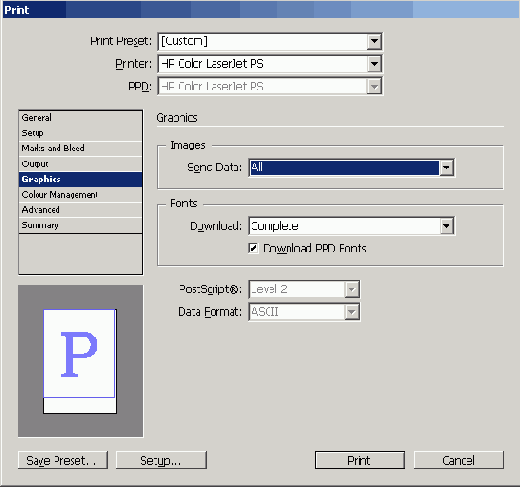
10. При необходимости выберите значение Complete (Полностью) в открывающемся списке Download (Загрузка) группы элементов управления Fonts (Шрифты).
Определение режима печати изображений
При экспортировании или печати документов, содержащих сложные изображения (например, изображения с высоким разрешением, изображения в формате EPS, PDF-страницы или эффекты прозрачности), часто необходимо изменять значения параметров разрешения и растеризации, чтобы получить оптимальный конечный результат.
Чтобы указать, как будут обрабатываться изображения во время вывода, выберите следующие значения параметра Send Data (Отправить данные) на вкладке Graphics (Изображения) диалога Print (Печать).
Параметр Send Data (Отправить данные) управляет объемом графических данных помещенных растровых изображений, посылаемых на принтер или в файл.
Аll (Все) - отправляются данные с полным разрешением, что подходит для печати с любым высоким разрешением и для печати полутоновых или цветных изображений с высоким контрастом, как в случае черно-белого текста с одним плашечным цветом. Для этого варианта требуется наибольшее дисковое пространство.
Optimized Subsampling (Оптимизированная подвыборка) - отправляются только те графические данные, которые необходимы для печати изображения с наилучшим возможным разрешением на выбранном устройстве вывода. (Для профессионального принтера, печатающего с высоким разрешением, нужно больше данных, чем для настольной модели, печатающей с низким разрешением.) Выбирайте это значение, когда требуется напечатать пробные оттиски изображений с высоким разрешением на настольном принтере.
Программой InDesign не извлекается подвыборка графических данных из изображений в формате EPS или PDF, даже если выбрано значение Optimized Subsampling (Оптимизированная подвыборка).
Proxy (Экранная версия) (72 dpi) - отправляются помещенные растровые изображения с разрешением экрана, тем самым уменьшается время печати.
None (Нет) - все изображения временно удаляются во время печати и заменяются фреймами изображений с перекрестьями, тем самым обеспечивается уменьшение времени печати. Размеры фреймов изображений равны размерам импортированных изображений, поэтому их можно по-прежнему использовать для контроля размеров и расположения графики. Подавление печати импортированных изображений полезно, когда требуется разослать пробные текстовые оттиски редакторам или корректорам. Печать без изображений также может помочь при поиске неполадок, возникающих в процессе печати.
11. Щелкните на строке Advanced (Дополнительно) списка в левой части диалога Print (Печать) и в открывающемся списке Preset (Предварительные настройки) группы элементов управления Transparency Flattener (Объединение прозрачности) выберите значение High Resolution (Высокое разрешение).
Для проекта можно выбрать подходящий набор предварительных настроек объединения прозрачности. Предварительные настройки определяют качество помещенных иллюстраций или изображений, в которых используется прозрачность. Предварительные настройки также влияют на качество объектов, к которым была применена прозрачность с применением функций прозрачности программы InDesign, включая объекты с эффектами падающих теней и размыванием.
Установка параметров для шрифтов
Резидентные шрифты принтера (Printer-resident fonts) - это шрифты, хранящиеся либо в памяти принтера, либо на жестком диске, подсоединенном к принтеру. Шрифты Туре 1 и TrueType могут храниться либо на принтере, либо на компьютере; растровые шрифты (bitmap fonts) хранятся только на компьютере. Программа InDesign загружает шрифты по мере необходимости, при условии, что они установлены на жестком диске компьютера.
Для управления порядком загрузки шрифтов в принтер возможен выбор следующих значений параметра Download (Загрузка) на вкладке Graphics (Изображения) диалога Print (Печать).
None (Нет) - в файл формата PostScript включается ссылка па шрифт, которая сообщает процессору RIP (Процессор растровых изображений) или постпроцессору, откуда должен браться данный шрифт. Этот вариант подходит в том случае, когда шрифты находятся в принтере. Шрифты TrueType называются в соответствии с именем шрифта в формате PostScript; тем не менее не все приложения могут интерпретировать эти имена. Чтобы быть уверенным в том, что шрифты TrueType интерпретируются правильно, используйте какой-нибудь другой вариант загрузки шрифтов.
Complete (Полностью) - перед началом процесса печати загружаются все шрифты, используемые в документе. Программа InDesign автоматически извлекает подмножества из шрифтов, количество символов в которых превышает максимально допустимое число знаков (glyphs), указанное в диалоге Preferences (Настройки).
Subset (Подмножество) - загружаются только символы, используемые в документе. Символы загружаются один раз на страницу. Этот вариант обычно помогает создать быстро обрабатываемые и небольшие файлы формата PostScript при работе с одностраничными документами или небольшими документами, содержащими мало текста.
Download PPD Fonts (Загрузить шрифты PPD) - загружаются все шрифты, используемые в документе, даже если они находятся в принтере. Устанавливайте этот флажок, чтобы обеспечить использование программой InDesign контуров шрифтов, находящихся на вашем компьютере, для печати распространенных шрифтов, таких как Helvetica, Times и так далее. Применение данного параметра позволяет устранить проблемы с версиями шрифтов, как, например, несовпадение наборов символов между компьютером и принтером или различия контуров символов при захвате краски. Однако если вы не используете расширенные наборы символов, нет необходимости устанавливать этот флажок для черновой печати на настольном принтере.
12. Щелкните на кнопке Save Preset (Сохранить предварительные настройки). В открывшемся диалоге Save Preset (Сохранение предварительных настроек) в поле ввода Save Preset As (Сохранить предварительные настройки как) введите имя Proof (Пробный оттиск) и щелкните на кнопке ОК.
При создании набора предварительных настроек все параметры сохраняются, поэтому вам не придется каждый раз, печатая на одном и том же устройстве, повторно устанавливать параметры. Можно создать множество наборов настроек для разных используемых принтеров в соответствии с требованиями, предъявляемыми к качеству.
Если вы создаете файл формата
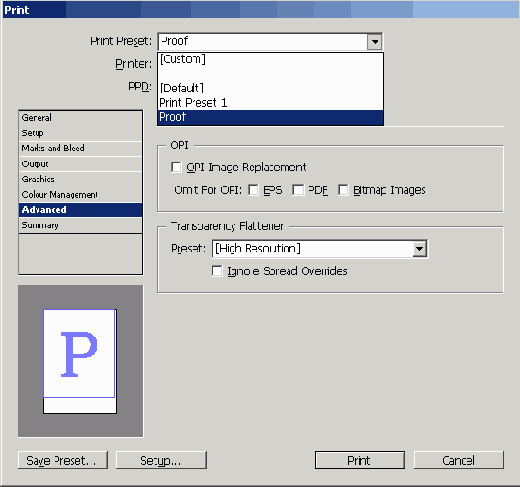
13. Щелкните на кнопке Print (Печать).
Если вы создаете файл формата PostScript, щелкните на кнопке Save (Сохранить), в открывшемся диалоге Save PostScript File (Сохранение файла формата PostScript) найдите папку ID_13, расположенную в папке Lessons внутри папки IDCIB на жестком диске. Файл формата PostScript может передаваться поставщику услуг печати, в типографию или преобразовываться в файл формата Adobe PDF с помощью программы Adobe Acrobat Distiller. Если у вас нет программы Adobe Acrobat Distiller, вы можете удалить файл формата PostScript после завершения урока.
При работе с документами, разбитыми на разделы, можно использовать абсолютную нумерацию страниц. Например, чтобы напечатать третью страницу документа, введите в поле ввода Range (Диапазон) диалога Print (Печать) значение +3. Можно также использовать названия разделов. За более детальной информацией обратитесь к разделу «Указание страниц для печати» («Specifying Which Pages to Print») интерактивной справки Adobe InDesign CS2.
Подготовка к печати и печать
В этом уроке... Начало работы Команда Preflight (Предпечатная проверка) Команда Package (Запаковать) Просмотр цветоделений Просмотр объединенной прозрачности Печать пробного оттиска на лазерном или струйном принтере Самостоятельная работа Обзорные вопросы Ответы на обзорные вопросы
В этом уроке ...
С помощью улучшенных элементов управления печатью и подготовкой к печати программы Adobe InDesign можно настраивать параметры печати независимо от устройства вывода. Программа Adobe InDesign позволяет без проблем распечатывать документы на лазерном или струйном принтере, на пленке с высоким разрешением или осуществлять вывод с компьютера в формирователь изображения на печатных формах. Исходные файлы и окончательные варианты примеров находятся в папке ID_13 внутри папки Lessons.
В этом уроке вы познакомитесь с тем, как:
Убедиться, что файл InDesign и все его элементы готовы к печати; Выбирать подходящие настройки печати для шрифтов и изображений; Собрать все необходимые файлы для печати либо для передачи поставщику услуг или в типографию; Создавать набор предваритель ных настроек печати для автоматизации процесса печати. Печатать документы, содержащие плашечные цвета;
Использование созданного набора
Вы создадите PDF-файл, который подошел бы для печати во многих типографиях.
Используемые в данном уроке значения параметров могут служить хорошим примером, однако они могут не подойти абсолютно для всех типографий или поставщиков услуг печати. Обсудите с поставщиком услуг печати или со специалистами типографии настройки качества, размеры меток и областей обрезки перед тем, как отправить им PDF-файл.
1. При необходимости откройте файл desserts.indd, находящийся в папке Lessons внутри папки IDCIB на жестком диске. Если вы продолжаете выполнение урока с предыдущей части, этот файл может быть уже открыт.
2. Выберите в меню команду File * Export (Файл * Экспорт).
3. В открывшемся диалоге Save As (Сохранение как) при необходимости выберите в открывающемся списке Save as type (Тип сохраняемого документа) формат Adobe PDF, а в качестве местоположения файла откройте папку ID_14, находящуюся в папке Lessons внутри папки IDCIB на жестком диске.
4. В поле ввода File name (Имя файла) введите desserts_final.pdf.
5. Щелкните на кнопке Save (Сохранить).
6. В верхней части появившегося диалога Export PDF (Экспорт в формат PDF) в открывающемся списке Preset (Предварительные настройки) выберите значение Press Quality with Bleed (Типографское качество с обрезкой).
Щелкните на строке Marks and Bleeds (Метки и обрезка) списка в левой части диалога и обратите внимание, что настройки, заданные в данном наборе, автоматически применены к PDF-файлу.
Начало работы
В этом уроке вы возьмете существующий документ программы Adobe InDesign и преобразуете его в документ формата Adobe PDF, подходящий для размещения на Web-сайте, и создадите другую версию PDF-файла, предназначенную для офсетной печати в типографии.
В этом уроке используется программа Adobe Acrobat Professional 7.0. Даже если вы не используете программу Adobe Acrobat 7.0, вы все равно можете создавать файлы формата Adobe PDF в программе Adobe InDesign CS2, однако готовый документ придется просматривать программой Adobe Reader, а не программой Adobe Acrobat 7.0.
1. Запустите программу Adobe InDesign.
2. Выберите в меню команду File * Open (Файл * Открыть), в открывшемся диалоге найдите файл 14_a.indd в папке IDCIB/Lessons/ID_14 на жестком диске и откройте файл.
3. Чтобы увидеть, как будет выглядеть готовый документ, откройте файл 14_b.pdf, используя либо программу Adobe Acrobat, либо бесплатную программу Adobe Reader. Если желаете, не закрывайте данный документ; он может использоваться в процессе работы в справочных целях и поможет лучше понять возможности формата PDF, используемые в данном уроке. Когда вы будете готовы продолжить работу над документом урока, переключитесь на документ 14_a.indd в программе Adobe InDesign.
4. Выберите в меню команду File * Save As (Файл * Сохранить как) и сохраните файл под именем desserts.indd.
Обзорные вопросы
1. Для чего нужно преобразовывать документы программы InDesign в формат Adobe PDF?
2. Все ли файлы формата Adobe PDF, создаваемые с помощью программы Adobe InDesign CS2, являются одинаковыми?
3. Какие настройки необходимо использовать при отправлении файла формата Adobe PDF в типографию или поставщику услуг печати?
Файлы формата Adobe PDF отлично
1. Файлы формата Adobe PDF отлично подходят для распространения документов, создаваемых в программе InDesign, среди многих пользователей.
Можно передавать документы программы InDesign своим коллегам, а также использовать инструменты, обеспечивающие поддержку совместной работы и вставки комментариев, для просмотра документа в электронном формате, внесения пометок и для одобрения документа. К документу в формате PDF можно предоставить совместный доступ, разместив файл на Web-сайте в Интернете. Это позволит пользователям увидеть точный дизайн, который вы разрабатываете, поскольку PDF-файл включает в себя все необходимые изображения вместе с информацией о шрифтах. Документ программы InDesign в формате PDF можно отсылать в типографию или поставщику услуг высококачественной печати.
2. Файлы формата Adobe PDF, создаваемые с помощью программы Adobe InDesign, могут отличаться по размерам, включаемым атрибутам и даже по качеству. Информация, включаемая в PDF-файл, определяется параметрами, которые проще всего контролировать с помощью наборов предварительных настроек PDF.
3. До экспортирования документа программы Adobe InDesign в формат Adobe PDF сначала необходимо узнать в типографии, у издателя или поставщика услуг печати о настройках, которые они рекомендуют использовать. Как правило, предварительные настройки набора Press (Типография) обеспечивают предоставление информации о документе высокого качества, которая необходима для печати в типографии. Однако если документ содержит информацию об обрезке (bleed) или необходимо включить какие-нибудь метки, например, метки обрезки (crop marks) или приводочные метки (registration marks), которые не установлены по умолчанию в этом наборе, необходимо установить данные параметры вручную, прежде чем экспортировать документ в PDF-файл.
При необходимости откройте программу Adobe
1. При необходимости откройте программу Adobe Acrobat 7 или Adobe Reader 7 и выберите в меню команду File * Open (Файл * Открыть); откройте файл desserts_screen.pdf. Поскольку в диалоге Export PDF (Экспорт в формат PDF) был установлен флажок View PDF After Exporting (Просмотр PDF-документа после экспортирования), данный файл должен открываться автоматически, если вы перед этим выполнили предыдущие шаги урока.
2.Расположите указатель мыши над текстом Persimmon Pudding на первой странице. Обратите внимание, что форма указателя сменилась на значок взаимодействия (

Используйте возможность программы InDesign, позволяющую автоматически вставлять гиперссылки оглавления в PDF-файл. Гиперссылки также можно добавлять вручную. За более подробной информацией обратитесь к Уроку 11 «Создание интерактивных документов».
3. Вернитесь к первой странице файла desserts_screen.pdf.
4. Выберите инструмент Zoom In (Увеличение) (

или Adobe Reader 7.
1. Запустите программу Adobe Acrobat 6 или Adobe Reader 7.
2. Выберите в меню команду File * Open (Файл * Открыть) и откройте файл desserts_layered.pdf, созданный в только что выполненной части урока, если он еще не открыт.
3. Щелкните на палитре Layers (Слои) в левой части окна документа.
Самостоятельная работа
В диалоге Export PDF (Экспорт в формат PDF) доступны параметры защиты, с помощью которых можно ограничить доступ к функциям PDF-документа, таким как просмотр, сохранение и печать.
1. Откройте файл desserts.indd.
2. Выберите в меню команду File * Export (Файл * Экспорт) и присвойте создаваемому файлу имя secure.pdf.
3. Щелкните на кнопке Save (Сохранить).
На вкладке Security (Защита) диалога Export PDF (Экспорт в формат PDF) поэкспериментируйте с параметрами групп элементов управления Document Open Password (Пароль для открытия документа) и Permissions (Разрешения), чтобы создать защищенные файлы формата Adobe PDF.
Экспортируйте только текст для его последующего использования в текстовых редакторах, выбрав в открывающемся списке Save as type (Тип сохраняемого документа) формат Rich Text Format (Расширенный текстовый формат).
1. Откройте файл desserts.indd и выберите инструмент Туре (Ввод).
2. Щелкните внутри текстового фрейма на первой странице.
3. Выберите в меню команду File * Export (Файл * Экспорт).
4. В появившемся диалоге Export (Экспорт) выберите в открывающемся списке Save as type (Тип сохраняемого документа) формат Rich Text Format (Расширенный текстовый формат).
5. В поле ввода File name (Имя файла) введите Copy.rtf и щелкните на кнопке Save (Сохранить).
6. Откройте созданный документ в текстовом редакторе.
Создание и применение набора предварительных настроек PDF
В программе Adobe InDesign CS2 можно быстро создать набор настроек, описывающих параметры, используемые при создании файлов формата Adobe PDF. Эти наборы настроек могут использоваться в любой момент при преобразовании документа в формат PDF. В программе Adobe InDesign уже имеются предопределенные наборы настроек, например, Acrobat 7 Layered (Acrobat 6 со слоями) и Screen (Экран), которые вы использовали на предыдущих шагах. В этой части урока вы создадите свой собственный набор настроек, который будет включать в себя более детальные параметры экспорта в формат PDF.
1. При необходимости запустите приложение Adobe InDesign CS2.
2. Выберите в меню команду File * PDF Export Presets * Define (Файл * Наборы настроек PDF-экспорта * Определить).
3. В открывшемся диалоге PDF Export Presets (Наборы настроек PDF-экспорта) щелкните на строке Press (Типография) в списке Presets (Наборы настроек), а затем щелкните на кнопке New (Новый).
Набор настроек, выбранный перед щелчком на кнопке New (Новый), служит в качестве основы для нового набора настроек.
Создание PDFдокумента для отправки по электронной почте или для размещения в Web
При преобразовании данного документа программы InDesign в файл формата Adobe PDF вы хотите создать файл наименьшего возможного размера. Затем этот файл может быть легко отправлен по почте для просмотра или размещен на Web-сайте. Создав файл небольшого размера, вы можете быть уверены, что загрузка файла будет происходить быстрее.
1. Выберите в меню команду File * Export (Файл * Экспорт).
2. В появившемся диалоге Export PDF (Экспорт в формат PDF) выберите при необходимости в открывающемся списке Save as type (Тип сохраняемого документа) формат Adobe PDF и откройте папку ID_14, расположенную в папке Lessons внутри папки IDCIB на жестком диске.
3. Присвойте сохраняемому файлу имя desserts_screen.pdf.
4. Щелкните на кнопке Save (Сохранить).
5. В верхней части открывшегося диалога Export PDF (Экспорт в формат PDF) выберите в открывающемся списке Preset (Предварительные настройки) значение Screen (Экран).
Создание PDFфайла со слоями
В этой части урока будет создан файл формата Adobe PDF, использующий слои, к которым можно получить доступ при помощи программы Adobe Acrobat 7.0 Professional. Даже если вы не используете программу Adobe Acrobat Professional, все равно можете создать PDF-файл и просмотреть его, воспользовавшись бесплатной программой Adobe Reader. Однако в этом случае вы не сможете работать со слоями в созданном PDF-файле.
1. При необходимости выберите в меню команду File * Open (Файл * Открыть), чтобы открыть файл desserts.indd, который был переименован в разделе «Начало работы» данного урока.
2. Выберите в меню команду Window * Layers (Окно * Слои). Обратите внимание, что в данном документе используются два слоя. Эти слои можно сохранить в экспортируемом PDF-файле, чтобы пользователь, просматривающий данный файл с помощью программы Adobe Acrobat 7 Professional, имел возможность отображать или скрывать слои.
Обратите внимание, что при выборе
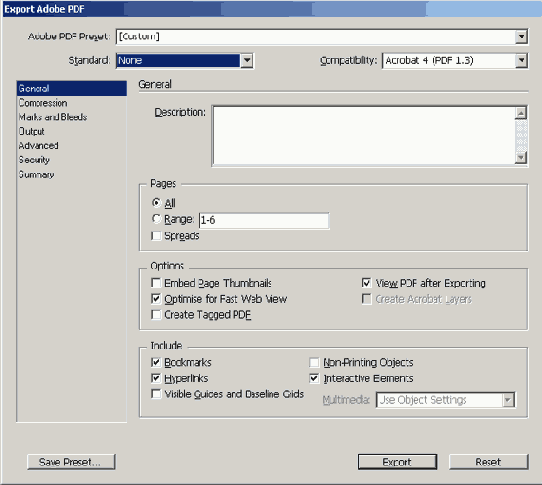
Обратите внимание, что при выборе в открывающемся списке Preset (Предварительные настройки) значения Screen (Экран) на вкладке General (Общие) установлены следующие флажки, которые перечисляются чуть ниже. За более подробной информацией о том, как они создаются, обратитесь к уроку 11 «Создание интерактивных документов».
Bookmarks (Закладки); Hyperlinks (Гиперссылки); Interactive Elements (Интерактивные элементы).
Кроме того, в группе элементов управления Include (Включить) установлен флажок eBook Tags (Теги электронной книги). При установке данного параметра упрощается переформатирование текста документа для просмотра на карманном компьютере, облегчается преобразование документа в формат HTML, и к тому же для пользователей, имеющих проблемы со зрением, обеспечивается возможность звукового воспроизведения документа с помощью устройства считывания с экрана (screen reading device). За более детальной информацией по добавлению тегов электронной книги в файлы формата Adobe PDF обратитесь к интерактивной справке Adobe InDesign CS2.
6. Установите флажок View PDF After Exporting (Просмотр PDF-документа после экспортирования).
7. Щелкните на кнопке Export (Экспортировать).
и перетащите видимую область документа
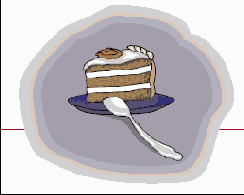
5. Выберите инструмент Hand (Рука) (

Проведите указатель мыши над ссылкой
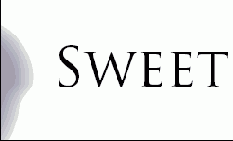
6. Выберите в меню View * Fit Page (Вид * Отобразить страницу).
7. Проведите указатель мыши над ссылкой www.sweetfinishesmagazine.com. Разместив указатель над ссылкой, нажмите и удерживайте клавишу lislliftl. Обратите внимание, что возле значка руки указателя мыши появилась буква W. Щелкните один раз, чтобы открыть ссылку в Web-браузере.
При нажатой клавише Shift ссылка открывается программой Adobe Acrobat в Web-браузере. Если щелкнуть на ссылке, не нажав клавишу Shift, ссылка будет открыта в программе Acrobat в качестве PDF-страницы. Дополнительные возможности открытия Web-ссылки можно выбрать в контекстном меню, щелкнув на ссылке правой кнопкой мыши (Windows) или щелкнув на ссылке, удерживая нажатой клавишу Ctrl (Mac OS).
экспортированных из программы Adobe InDesign
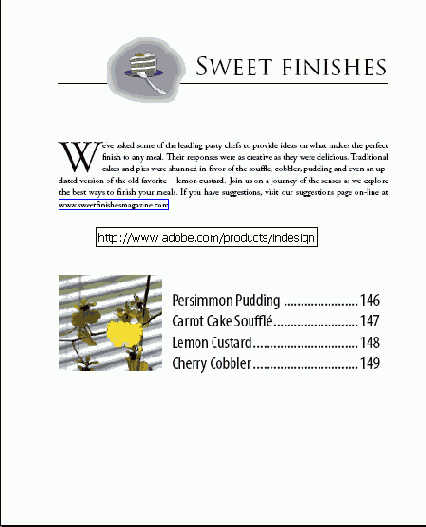
8. Выберите в меню команду File * Close (Файл* Закрыть).
9. Переключитесь на программу InDesign.
О содержащих теги PDF-файлах, экспортированных из программы Adobe InDesign CS2
Структурные теги (structure tags) при применении к документу для экспорта в формат PDF, не управляют содержимым, экспортируемым в PDF-файл, как это происходит в случае с экспортом в формат XML. Вместо этого структурные теги используются программой Acrobat для получения дополнительной информации о структурном содержании документа. Применив структурные теги программы Acrobat к документу перед экспортированием в формат PDF, вы сможете добиться следующего:
Отобразить имена стилей абзацев программы InDesign на размеченные тегами стили абзацев формата Adobe PDF программы Acrobat для создания переформатируемого PDF-файла, который можно просматривать на карманных и других устройствах. Пометить и скрыть объекты печати, текст и изображения, чтобы они не появлялись при переформатировании текста в программе Acrobat. Например, если элемент страницы помечен тегом как искусственный объект (Artifact), этот элемент не будет отображаться в виде Acrobat Reflow (Переформатирование текста в программе Acrobat). Добавить альтернативный текст к рисункам, чтобы этот текст мог озвучиваться для людей с проблемами со зрением при помощи программного обеспечения, предназначенного для чтения с экрана. Заменить графические изображения букв, как, например, витиеватые буквицы, удобочитаемыми буквами. Предоставить заголовок для набора статей или сгруппировать текстовые блоки и изображения в статьи. Упорядочить текстовые блоки и рисунки в соответствии с требуемой последовательностью чтения материала.
в открывающемся списке Save as
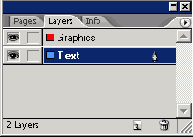
3. Выберите в меню команду File * Export (Файл * Экспорт).
4. В появившемся диалоге Export (Экспорт), если необходимо, выберите в открывающемся списке Save as type (Тип сохраняемого документа) формат Adobe PDF и откройте папку ID_14, расположенную в папке Lessons внутри папки IDCIB на жестком диске.
5. Присвойте сохраняемому файлу имя desserts_layered.pdf.
6. Щелкните на кнопке Save (Сохранить).
7. В верхней части открывшегося диалога Export PDF (Экспорт в формат PDF) выберите в открывающемся списке Preset (Предварительные настройки) значение Acrobat 7 Layered (Acrobat 7 со слоями).
Обратите внимание, что на вкладке General (Общие) стал доступным и установлен флажок Create Acrobat Layers (Создать слои программы Acrobat).
8. Установите флажки View PDF After Exporting (Просмотр PDF-документа после экспортирования) и Visible Guides and Baseline Grids (Видимые направляющие и сетки базовых линий).
Щелкните на кнопке Export
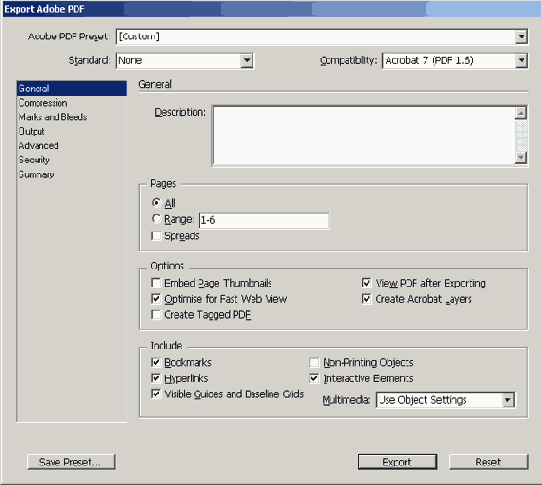
9. Щелкните на кнопке Export (Экспорт).
версии Professional. Вы можете
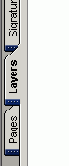
4. Щелкните на значке глаза (

5. Щелкните на слое Graphics, чтобы выделить его, а затем выберите в меню палитры Layers (Слои) команду Options * Layer Properties (Параметры * Свойства слоя). В диалоге Layer Properties (Свойства слоя) выберите в открывающемся списке Print (Печать) значение Never Prints (Никогда не печатать) для слоя Graphics. С этими настройками вы сможете просматривать и делать пробные отпечатки текста документа, не тратя время на печать изображений. Щелкните на кнопке ОК.
с использованием предопределенных настроек PDF
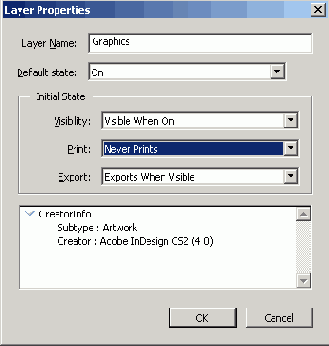
6. Выберите в меню команду File * Save (Файл * Сохранить).
7. Выберите в меню команду File * Close (Файл* Закрыть).
Установка параметров качества PDF-файла с использованием предопределенных настроек PDF
Предварительные настройки PDF (PDF preset) - это предопределенный набор параметров формата PDF, который можно использовать для создания PDF-файлов. Значения параметров в данных наборах настроек подобраны для оптимизации соотношения между размером файла и его качеством, в зависимости от назначения PDF-файла. Можно также создавать новые наборы параметров с пользовательскими настройками.
Периодически проверяйте настройки формата Adobe PDF в программе InDesign, используя вкладку Summary (Сводка) диалога Export PDF (Экспорт в формат PDF). Программой InDesign используется последний определенный или выбранный набор параметров формата Adobe PDF. Установленные значения параметров не возвращаются автоматически к значениям по умолчанию. Доступны следующие наборы предопределенных параметров формата Adobe PDF:
eBook (Электронная книга) - создаются PDF-файлы, предназначенные главным образом для просмотра на экране - например, на персональных или переносных компьютерах либо на устройствах чтения электронных книг. Этот набор параметров позволяет создавать относительно небольшие, автономные файлы, оптимизированные относительно разрешения изображений; вся информация сжата; все цвета преобразуются в цветовую модель RGB или Monitor RGB (если включена система управления цветом); встроены подмножества всех шрифтов, используемых в файле (кроме основных 14 шрифтов). PDF-файлы, созданные с использованием параметров из набора eBook, совместимы с программами Acrobat версии 5.0 и выше и Adobe Acrobat eBook Reader версии 2.2 и выше.
Screen (Экран) - создаются компактные файлы формата Adobe PDF, предназначенные для просмотра на экране, которые можно размещать в Интернете или локальной сети, а также пересылать по электронной почте. С помощью этого набора параметров обеспечивается сжатие, субдискретизация (downsampling) и относительно низкое разрешение для создания PDF-файла с наименьшим возможным размером; все цвета преобразуются в цветовую модель RGB или Monitor RGB (если включена система управления цветом); включены подмножества всех шрифтов, используемых в файле (кроме основных 14 шрифтов); поддерживается совместимость с программой Acrobat версии 4.0 и выше; файлы оптимизируются для байтовой обработки.
Print (Печать) - создаются файлы формата Adobe PDF, предназначенные для настольных принтеров, цифровых копировальных устройств и публикаций на CD-ROM; эти файлы можно также отправлять клиентам в качестве пробных оттисков. Для этого набора параметров размер файла все еще важен, однако уменьшение размера файла не единственная цель. С помощью этого набора параметров обеспечивается сжатие и субдискретизация для уменьшения размера файла; цвета оставляются без изменений; встраиваются подмножества всех шрифтов, используемых в файле; печать осуществляется с использованием среднего разрешения, чтобы довольно точно воспроизвести исходный документ.
Press (Типография) - создаются файлы формата Adobe PDF, которые выводятся на фотонаборных (imagesetter) или экспонирующих (platesetter) автоматах для получения высококачественной печати. В этом случае размер файла роли не играет. Цель - сохранение всей информации в файле формата Adobe PDF, которая потребуется в типографии или поставщику услуг печати, чтобы правильно отпечатать документ. Все цвета преобразуются в цветовую модель CMYK; встроены все шрифты, используемые в файле; печать производится с высоким разрешением; используются другие параметры, чтобы сохранить максимальный объем информации, содержащейся в исходном документе.
PDF/X-1 а - содержимое документа преобразуется в представление, совместимое со стандартом PDF/X-1a. Графическое содержимое преобразуется в соответствующий эквивалент, если это возможно; в противном случае появляется предупреждение. Стандарт PDF/X-1 a - это стандарт ISO (International Organization for Standardization - Международная организация по стандартизации) для обмена графическим содержимым, включающий требование, чтобы все шрифты были встроены, соответствующие PDF-параметры были указаны, чтобы цвета принадлежали цветовой модели CMYK или были плашечными цветами (spot color). Для PDF-файлов, соответствующих требованиям стандарта PDF/X-1a, необходимы специальные условия вывода (например, офсетная Web-печать в соответствии со спецификацией SWOP). Файлы стандарта PDF/X-1a предназначены для использования в приложениях, поддерживающих стандарт PDF/X.
PDF/X-3 - содержимое документа преобразуется в представление, соответствующее стандарту PDF/X-3. Графическое содержимое преобразуется в соответствующий эквивалент, если это возможно; в противном случае появляется предупреждение. Как и стандарт PDF/X-1a, стандарт PDF/X-3 является стандартом ISO для обмена графическим содержимым.
Основное отличие состоит в том, что стандарт PDF/X-3 поддерживает машино-независимые цвета. Файлы стандарта PDF/X-3 предназначены для использования в приложениях, поддерживающих стандарт PDF/X.
Как для набора параметров PDF/X-1a, так и для набора параметров PDF/X-3 можно изменять только те настройки экспорта, которые соответствуют выбранному стандарту. Например, для стандарта PDF/X-1a параметр Color (Цвет) недоступен. Для обоих стандартов PDF/X параметр Compatibility (Совместимость) на вкладке General (Общие) установлен равным Acrobat 4 (PDF 1.3). При выборе другого значения для параметра Compatibility (Совместимость) значение параметра Standard (Стандарт) изменяется на None (Нет).
Acrobat 7 Layered (Acrobat 7 со слоями) - создается PDF-файл, в котором все слои документа программы InDesign, включая скрытые слои, сохраняются в качестве слоев программы Acrobat. Это позволяет пользователям программы Adobe Acrobat 7.0 создавать различные версии документа из одного файла.
В открывшемся диалоге New PDF
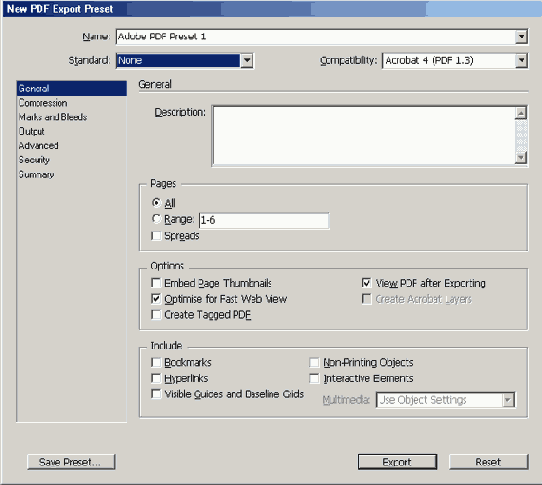
4. В открывшемся диалоге New PDF Export Preset (Новый набор настроек PDF-экспорта) в поле ввода Name (Имя) введите фразу Press Quality with Bleed (Типографское качество с обрезкой), а затем установите флажок View PDF after Exporting (Просмотр PDF-документа после экспортирования).
Щелкните на строке Marks and
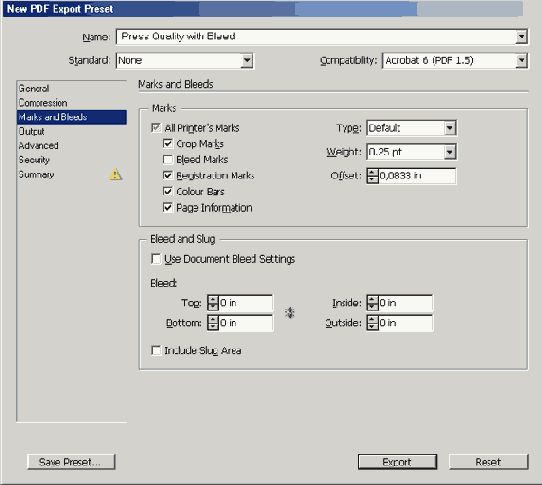
5. Щелкните на строке Marks and Bleeds (Метки и обрезка) списка в левой части диалога и произведите следующие изменения:
6. В группе элементов управления Marks (Метки) установите следующие флажки:
Crop Marks (Метки обрезки); Registration Marks (Приводочные метки); Color Bars (Цветные полоски); Page Information (Информация о странице).
7. В поле ввода Тор (Сверху) группы элементов управления Bleed (Обрезка) введите значение 0.125 in, а затем щелкните на кнопке Make all settings the same (Сделать все значения одинаковыми).
Щелчок на кнопке Make all
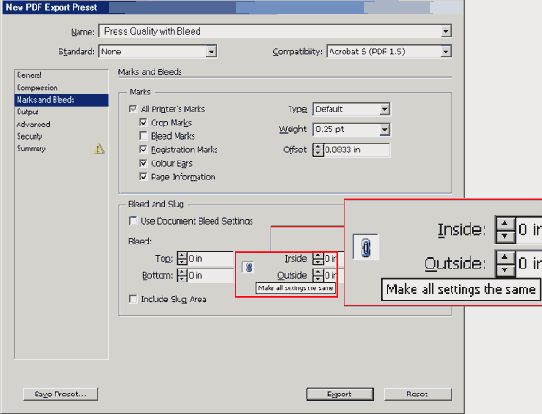
Щелчок на кнопке Make all settings the same (Сделать все значения одинаковыми)
8. Щелкните на кнопке ОК, а затем щелкните на кнопке ОК диалога PDF Export Presets (Наборы настроек PDF-экспорта).
Обратите внимание, что страницы документа
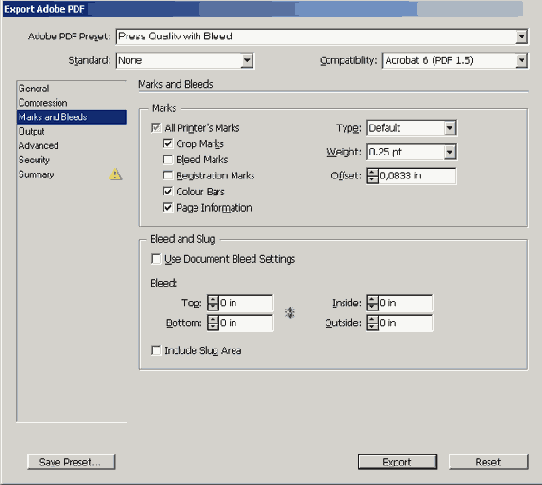
7. Щелкните на кнопке Export (Экспорт).
8. Запустите программу Adobe Acrobat 7.0 или Adobe Reader 7.0.
9. При необходимости выберите в меню команду File *Open (Файл * Открыть) и откройте файл desserts_final.pdf.
10. Выберите в меню команду View * Fit Page (Вид * Отобразить страницу). Обратите внимание, что страницы документа содержат метки и информацию о странице, заданные в наборе предварительных настроек.
11. Щелкните на кнопке Last Page (Последняя страница) (

Обратите внимание, что на странице имеются части изображения, которые выходят за границы меток обрезки. Эта, выходящая за границы страницы, часть изображения, называемая обрезаемой областью (bleed), позволяет получать отпечатанный документ «от края до края», не оставляя никаких белых областей вокруг границы изображения. Выступающая область обрезается по меткам после того, как документ напечатан.
12. Выберите в меню команду File * Close (Файл * Закрыть).
Дополнительную информацию о странице вы можете просматривать как в программе Adobe Reader 7.0, так и в программе Adobe Acrobat 7.0. Однако в типографии или у поставщика услуг печати будет использоваться программа Adobe Acrobat 7.0 Professional, поскольку эта программа содержит дополнительные инструменты для проверки, исправления и печати цветоделений с высоким качеством.
Поздравляем! Вы завершили выполнение этого урока.
За более подробной информацией по созданию документов формата Adobe PDF из программы Adobe InDesign CS2 обратитесь к интерактивной справке Adobe InDesign.
Экспорт в формат PDF
В этом уроке... Начало работы Выбор качества PDF-документа Создание PDF-документа для отправки по электронной почте или для размещения в Web Просмотр PDF-документа, созданного при помощи программы Adobe InDesign CS2 Создание PDF-файла со слоями Просмотр PDF-файла со слоями в программе Adobe Acrobat Professional 7.0 Создание и применение набора предварительных настроек PDF Использование созданного набора предварительных настроек PDF и применение защиты к файлу формата Adobe PDF Самостоятельная работа Обзорные вопросы Ответы на обзорные вопросы
В этом уроке ...
Используя программу Adobe InDesign, можно быстро преобразовать документ в популярный и широко распространенный формат файлов Adobe PDF. Страницы и документы можно также преобразовать в HTML-страницы, что позволяет использовать документы программы InDesign в качестве шаблона для информации, размещаемой в Интернете или локальной сети вашей организации. Исходные файлы и окончательные варианты примеров находятся в папке ID_14 внутри папки Lessons.
В этом уроке вы познакомитесь с тем, как:
Преобразовывать документы программы InDesign в формат AdobePDF; Применять подходящие параметры качества при преобразовании в формат Adobe PDF; Защищать файлы формата Adobe PDF, созданные в программеInDesign; Создавать и применять наборы предварительных настроек PDF для стандартизации процесса создания PDF-файлов.
Выбор качества PDFдокумента
При преобразовании данного документа в формат Adobe PDF вы пожелаете задать подходящие значения параметров качества как для варианта PDF-документа, который можно было бы эффективно разместить на Web-сайте, так и для другого варианта PDF-документа, предназначенного для печати в типографии.
О формате Adobe PDF и программе Adobe InDesign CS2
Хотя многие из ваших коллег, занимающиеся профессиональным дизайном, используют программу Adobe InDesign, возможно, вы захотите распространять свой проект в электронном виде среди других пользователей, не имеющих данного программного обеспечения. Формат Adobe Portable Document Format (PDF - формат переносимых документов компании Adobe) позволяет распространять документы среди пользователей, у которых может и не быть программного обеспечения, использовавшегося для создания исходного документа.
Файлы формата Adobe PDF просматриваются с помощью программы Adobe Acrobat или бесплатной программы Adobe Reader, 500 миллионов копий которой уже распространено по всему миру. Используя формат Adobe PDF, вы можете быть уверены, что PDF-файл будет точно соответствовать исходному документу, тогда как встроенные функции защиты формата Adobe PDF позволяют легко ограничить доступ к PDF-файлу для его просмотра, редактирования или печати.
В программе Adobe InDesign файлы формата Adobe PDF создаются при помощи встроенной функции экспорта в формат PDF. Если у вас установлена программа Adobe Acrobat 7, вы можете создавать PDF-файлы при помощи принтера Adobe PDF. Функция экспорта в формат PDF является встроенной функцией программы Adobe InDesign CS2 и предоставляет дополнительные возможности по созданию PDF-файлов. Возможность экспортирования в формат PDF не зависит от того, установлена у вас программа Adobe Acrobat или нет.
Дополнительные информационные ресурсы об управлении цветом
Дополнительные сведения об управлении цветом можно найти в Интернете и в печати. Ниже приведен список ресурсов, доступных на момент публикации данной книги:
На Web-сайте компании Adobe (www.adobe.com) выполните поиск ресурсов по ключевой фразе color management. На Web-сайте компании Apple (www.apple.com) выполните поиск ресурсов по ключевому слову ColorSync. В местной библиотеке или книжном магазине поищите книгу Real World Color Management (Управления естественными цветами) (ISBN 0201773406).
Использование отображения с максимальным разрешением при управлении цветом
Если для ускорения прорисовки изображения на экране используется экранное разрешение меньшее, чем High Quality (Высокое качество), цветные изображения также прорисовываются быстрее за счет ухудшения точности воспроизведения цветов. Цвета изображения воспроизводятся наиболее точно в том случае, когда изображения просматриваются с максимальным экранным разрешением (и с включенной функцией управления цветом).
1. Выберите в меню команду Edit * Preferences * Display Performance (Правка * Настройки * Параметры отображения).
2. В появившемся диалоге Preferences (Настройки) выберите в открывающемся списке Default View (Просмотр по умолчанию) значение High Quality (Высокое качество), а затем щелкните на кнопке ОК.
Просмотр изображений, использующих управление цветом, с максимальным экранным разрешением приобретает особую важность при работе с двухцветной графикой.
Если функция управления цветом включена, установлено отображение изображения с максимальным разрешением и применяются надлежащим образом корректные профили, цвета будут отображаться наилучшим образом в пределах возможностей вашего монитора.
Для экономии дискового пространства разрешение файлов примеров для данного урока составляет 150 пикселов на дюйм (ppi), поэтому воспроизведение цветов не такое точное, каким бы оно было при более высоком разрешении.
Начало работы
Управление цветом является важным моментом в тех условиях, где необходимо достоверно определять цвет изображения с точки зрения конечного результата. Цветовая коррекция - это другая задача, возникающая для изображений с проблемами тонального или цветового баланса, которая обычно решается с помощью графических редакторов, таких как Photoshop.
В этом уроке вы настроите управление цветом для рекламы вымышленной шоколадной компании, называемой Tifflins Truffles. Реклама будет использоваться в ряде публикаций, поэтому наша цель состоит в получении согласованного и предсказуемого цвета. Вы настроите систему управления цветом, используя технологию печати, ориентированную на цветовую модель CMYK, скомпонуете документ с использованием изображений, созданных в других программах компании Adobe, и зададите IСС-про-фили для каждого отдельного изображения, чтобы обеспечить целостность цвета.
Нужно ли использовать управление цветом?
Чтобы определить необходимость использования управления цветом, руководствуйтесь следующими правилами:
Вам не потребуется точность воспроизведения цвета, если всю работу с цветом вы полностью доверяете поставщикам услуг печати и специалистам типографий. Рекомендуется применять управление цветом для поддержания точности воспроизведения цветов на экране монитора, обеспечения возможности проверки цветов программными средствами и согласованности цветов при работе над проектом в больших рабочих группах. Рекомендуется применять управление цветом в случае, если цветные изображения повторно используются для печати и для записи на интерактивные носители, если в пределах одной рабочей среды существуют различные типы устройств (например, различные типографские машины) или если печать выполняется на разных отечественных и зарубежных типографских машинах.
Если вы решили использовать управление цветом, проконсультируйтесь с вашими производственными партнерами - например, с художниками и поставщиками услуг предпечатной подготовки, чтобы убедиться, что ваша система управления цветом согласуется с их технологией.
Обратитесь также к разделу «Об управлении цветом» («About Color Management») интерактивной справки Adobe InDesign.
1. Запустите программу Adobe InDesign. Выберите в меню команду File * Open (Файл » Открыть) и откройте файл 15_a.indd, находящийся в папке ID_15, расположенной в папке Lessons внутри папки IDCIB на жестком диске.
Обратите внимание, что коричневые цвета и изображения выглядят тусклыми и недостаточно четкими, и все цвета насыщены. Это связано с тем, что управление цветом еще не включено.
2. Выберите в меню команду File* Save As (Файл * Сохранить как), присвойте файлу имя 15_truffles.indd и сохраните его в папке ID_15.
3. Если вы хотите увидеть, как выглядит законченный документ, откройте файл 15_b.indd, находящийся в папке ID_15. Реклама состоит из изображений, созданных в программе InDesign и других приложениях компании Adobe. Вы будете управлять цветом данных изображений, чтобы добиться согласованного цвета при выводе документа из программы InDesign.
Хотя для данного документа включено управление цветом, цвета все еще могут быть недостаточно четкими, поскольку не было настроено управление цветом для компьютера или в диалоге Preferences (Настройки) не был активизирован для всех изображений режим отображения с высоким разрешением.
Настройка управления цветом в программе Illustrator
Сейчас вы настроите управление цветом в программе Illustrator, чтобы эти настройки соответствовали настройкам управления цветом в программе InDesign. Это обеспечит согласованность цветов при переносе изображений из программы Illustrator в программу InDesign, как при просмотре на экране, так и при печати. Настройка управления цветом в программе Illustrator также позволяет встраивать IСС-профи-ли в экспортируемую версию файла, созданного в этой программе. При помещении экспортированного файла программы Illustrator на макет программы InDesign последняя управляет цветом логотипа, используя встроенный профиль.
1. Запустите программу Adobe Illustrator и выберите в меню команду Edit * Color Settings (Правка * Настройки цвета).
2. В появившемся диалоге Color Settings (Настройки цвета) выберите в открывающемся списке Settings (Настройки) значение U.S. Prepress Defaults (Значения параметров по умолчанию для подготовки к печати в США), а затем установите флажок Advanced Mode (Дополнительные параметры), чтобы развернуть диалог и отобразить дополнительные параметры.
3. В открывающемся списке RGB группы элементов управления Working Spaces (Рабочие пространства) выберите значение sRGB IEC61966-2.1. Оставьте для параметра CMYK значение U.S. Web Coated (SWOP) v2.
4. Проверьте, чтобы в группе элементов управления Conversion Options (Параметры преобразования) для параметра Engine (Механизм) было установлено значение Adobe (АСЕ), а в открывающемся списке Intent (Цель) выбрано значение Relative Colorimetric (Относительные значения цветов).
5. Щелкните на кнопке ОК.
Вы закончили настройку управления цветом в программе Illustrator.
Настройка управления цветом в программе InDesign
Ни одно механическое устройство не может воспроизвести весь диапазон цветов, видимых человеческим глазом: ни монитор, ни пленка, ни принтер, ни копировальное устройство, ни печатная машина. Каждое устройство характеризуется определенными возможностями, так что разные устройства воспроизводят цветные изображения по-разному. Уникальные возможности воспроизведения цвета конкретным выходным устройством определяются обобщенно как цветовой охват или цветовое пространство.
В программе InDesign и других приложениях для работы с изображениями, таких как Adobe Photoshop, Adobe Illustrator, используются значения цвета (color numbers), описывающие цвет каждого пиксела изображения. Значения цвета соответствуют цветовой модели; например, в хорошо знакомой цветовой модели RGB используются значения для красного, зеленого и синего цветов, а в модели CMYK - значения для голубого, пурпурового, желтого и черного цветов.
Управление цветом - это просто определение согласованного метода преобразования значений цвета каждого пиксела оригинала (документа или изображения, хранящегося на компьютере) в значения цвета пикселов, выводимых выходным устройством (например, монитором, цветным принтером, печатной машиной с высоким разрешением, причем каждое устройство имеет свой конкретный цветовой охват).
В технологическом процессе ICC -то есть процессе, соответствующем соглашениям консорциума International Color Consortium (ICC), - необходимо указать механизм управления цветом и цветовой профиль. Механизм управления цветом - это встроенная функция программы или модуль, который выполняет работу по чтению и преобразованию цветов между разными цветовыми пространствами. Цветовой профиль - это описание способа отображения значений цветов на цветовые пространства (характеристики) выводных устройств.
Настройка управления цветом в программе Photoshop
Сначала вы определите рабочие цветовые пространства (применяемые для отображения и редактирования) для цветовых моделей RGB и CMYK, используемых в изображениях.
1. Запустите программу Photoshop и выберите в меню команду Edit * Color Settings (Правка * Настройки цвета) (Windows) или Photoshop * Color Settings (Photoshop * Настройки цвета) (Mac OS).
2. В открывающемся списке Settings (Настройки) выберите значение U.S. Prepress Defaults (Значения параметров по умолчанию для подготовки к печати в США).
3. В открывающемся списке CMYK группы элементов управления Working Spaces (Рабочие пространства) выберите значение U.S. Web Coated (SWOP) v2, если оно еще не выбрано, чтобы встроенный профиль соответствовал стандартному профилю цветоделений, который вы назначили в программе InDesign CS2.
Назначение исходных профилей
Исходные профили описывают цветовое пространство, используемое программой InDesign при создании цветов и применении этих цветов к объектам, либо при импорте цветного RGB-, CMYK- или LAB-изображения, сохраненного без встроенного профиля. При импорте изображения со встроенными профилями программа InDesign управляет цветом изображения при помощи встроенных профилей, а не тех профилей, которые выбраны в этом разделе, если только вы не переопределите встроенные профили для каждого отдельного изображения.
Назначение профиля после импорта изображения
При импортировании изображений, которые были сохранены без встроенных профилей, в программу InDesign к изображению применяется исходный профиль, используемый в программе InDesign по умолчанию. Если импортированное изображение не было создано с использованием цветового пространства, используемого по умолчанию, необходимо назначить профиль, описывающий цветовое пространство исходного изображения.
Назначение профиля во время импортирования изображения
Если известно, что изображение с управляемым цветом использует цветовое пространство, отличное от цветового пространства, описанного в исходном профиле по умолчанию, можно назначить профиль во время импортирования данного изображения в программу InDesign. В этом примере вы импортируете созданное ранее (архивированное) CMYK-изображение, отсканированное без профиля, и назначите ему профиль перед помещением в рекламу.
О ICCпрофилях
ICC-профиль описывает воспроизведение цвета конкретным устройством или стандартом с помощью межплатформенного стандарта, разработанного консорциумом ICC (International Color Consortium - Международный цветовой консорциум). ICC-профили позволяют обеспечить корректный вид изображения в любых ICC-совместимых приложениях и устройствах воспроизведения цвета. Это достигается путем встраивания сведений профиля в исходный файл или посредством назначения конкретного профиля в приложении.
Как минимум, необходимо иметь один исходный профиль для устройства (например, сканера или цифровой камеры) или стандарт (например, SWOP или Adobe RGB), с помощью которого создается цвет, и один целевой профиль для устройства (например, монитора или системы проверки цвета) или стандарт (например, SWOP или TOYO), который будет использоваться для воспроизведения цвета.
О механизмах управления цветом
Механизм управления цветом (color management engine), иногда называемый модулем сопоставления цветов (СММ - Color Matching Module), интерпретирует ICC-профили. Действуя как транслятор, механизм управления цветом преобразует полученные на исходном устройстве цвета, выпадающие из цветового охвата, в диапазон цветов, который может быть воспроизведен на конечном устройстве. Механизм управления цветом может входить в состав системы CMS или быть отдельной частью операционной системы.
Преобразование в цветовой охват - особенно в цветовой охват меньшего размера - обычно сопряжено с компромиссом, поэтому имеется множество способов трансляции. Например, метод трансляции цвета, сохраняющий правильные соотношения между цветами в фотографии, как правило, будет изменять цвета в логотипе. Механизмы управления цветом предоставляют выбор методов трансляции цвета, называемых целями визуализации (rendering intents), так что можно применить метод, соответствующий назначению цветной графики. Примерами распространенных целей визуализации являются метод Perceptual (Images) (Восприятие (Изображения)), сохраняющий соотношения между цветами так же, как это делает человеческий глаз, метод Saturation (Graphics) (Насыщенность (Графика)), сохраняющий яркие цвета за счет ухудшения точности воспроизведения цветов, и методы Relative Colorimetric (Относительные значения цветов) и Absolute Colorimetric (Абсолютные значения цветов), сохраняющие точность воспроизведения цветов за счет соотношения между цветами.
Об аппаратнонезависимом цветовом пространстве
Чтобы успешно сравнивать цветовые охваты и выполнять преобразования, система управления цветом должна использовать эталонное цветовое пространство -объективный способ определения цвета. Большинством систем CMS используется цветовая модель CIE LAB (Commission Internationale d'Eclairage), которая существует независимо от какого-либо устройства и размеры которой достаточны для воспроизведения любого цвета, видимого человеческим глазом. По этой причине модель CIE LAB считается аппаратно-независимой.
Обновление изображения в программе InDesign
Теперь, когда ICC-профиль встроен в файл программы Photoshop, можно обновить изображение в программе InDesign. Программа InDesign будет управлять цветом изображения, используя встроенный профиль.
1. В программе InDesign выделите большое изображение шоколада.
2. Выполните любое из следующих действий:
Если выполнялись шаги по настройке профилей в программе Photoshop, описанные в предыдущих разделах урока, щелкните на кнопке Relink (Связать заново) (

Чтобы связать изображение с файлом другого формата в операционной системе Windows, необходимо выбрать в открывающемся списке Files of type (Тип файлов) значение All Files (Все файлы).
Если программа Photoshop у вас на компьютере не установлена или вы пропустили выполнение двух предыдущих разделов, щелкните на кнопке Relink (Связать заново) (

Возможно, потребуется выбрать в открывающемся списке Files of type (Тип файлов) значение All Files (Все файлы).
3. Чтобы убедиться, что используется встроенный профиль, выберите в меню палитры Links (Связи) команду Link Information (Информация о связи) (если палитра Links (Связи) не отображается, выберите в меню команду Window * Links (Окно * Связи)). В открывшемся диалоге Link Information (Информация о связи) убедитесь, что в строке Profile (Профиль) отображается значение U.S. Web Coated (SWOP) v2, а затем щелкните на кнопке Done (Готово).
Быстрый способ проверки профилей для всех изображений в документе состоит в использовании команды Preflight (Предпечатная проверка), позволяющей просматривать информацию о компонентах документа.
Теперь, когда существующие в документе изображения приведены в порядок, вы завершите рекламу, импортировав два дополнительных изображения и установив требуемые параметры во время импортирования.
Обзорные вопросы
1. Что делает механизм управления цветом?
2. Что описывают исходные профили?
3. Какими тремя способами можно встроить ICC-профиль в изображение, чтобы в программе InDesign можно было управлять цветом изображения?
4. Зачем встраивать ICC-профиль в изображение?
5. Какие файловые форматы позволяют встраивать ICC-профили для использования файла как в операционной системе Windows, так и в операционной системе Mac OS?
Механизм управления цветом преобразует цвета
1. Механизм управления цветом преобразует цвета из цветового пространства одного устройства в цветовое пространство другого устройства посредством процесса, называемого отображением цветов (color mapping).
2. Исходные профили, выбранные в диалоге Assign Profiles (Назначение профилей), описывают цветовое пространство, которое программа InDesign назначает объектам, нарисованным при помощи инструментов рисования, или применяет к импортированным цветным RGB-, CMYK- или LAB-изображениям, не имеющим встроенного профиля.
3. Можно встроить профиль в исходный файл, назначить профиль в программе InDesign или использовать стандартный профиль, который задается при настройке управления цветом в программе InDesign.
4. Встраивание ICC-профиля гарантирует, что изображение будет отображаться корректно в любом приложении, поддерживающем ICC-совместимое управление цветом. Приложение использует для управления цветом изображения его встроенный профиль, а не профиль по умолчанию.
5. Число форматов, позволяющих сохранять встроенный ICC-профиль, постоянно увеличивается, однако к наиболее распространенным форматам, поддерживающим встроенные ICC-профили, относятся в настоящее время растровые графические форматы, такие как Photoshop (PSD), TIFF и JPEG.
Помещение в программу InDesign файла программы Illustrator использующего управление цветом
Теперь, когда PDF-версия файла программы Illustrator создана, вы поместите ее в программу InDesign.
1. В программе InDesign выделите оставшийся пустой фрейм в правой нижней части рекламы.
Работа с программой Version Cue
Если вы являетесь обладателем пакета Adobe® Creative Suite версии Standard или Premium, то вы можете воспользоваться преимуществом программы Adobe Version Cue™, которая предоставляет возможности интегрированной среды, повышающей производительность труда и экономящей вам и другим пользователям, работающим совместно с вами, ценное время.
С помощью программы Version Cue можно легко создавать и находить различные версии файлов проекта, а также управлять ими. При работе в команде вы и ваши коллеги можете совместно пользоваться файлами проекта в многопользовательской среде, которая обеспечивает защиту информации от случайной перезаписи. С каждой версией файла можно также сохранять комментарии, производить поиск по встроенной в файл информации, предназначенной для быстрого нахождения файлов, и использовать мощные функции управления файлами при работе в любом из приложений компании Adobe.
Составляющие технологии печати ориентированной на цветовую модель CMYK
В технологии печати, использующей цветовую модель CMYK, работа ведется с CMYK-изображениями, подготовленными для конкретной печатной машины или для устройства вывода пробных оттисков, либо используются старые версии (архивированные) CMYK-изображений. Исходный профиль создается на основе применяемой печатной машины или стандарта проверки печати и встраивается в CMYK-изображения либо профиль назначается в программе InDesign. Профиль обеспечивает согласованную CMYK-печать в других местах, где выполняется управление цветом, например, при печати популярного иллюстрированного журнала в типографиях разных городов. Поскольку используется управление цветом, достоверность и постоянство выводимого цвета повышается на всех рабочих местах. При выводе документа на печать в диалоге Print (Печать) выбирается профиль принтера, который описывает стандарт контроля цвета или характеристики печатной машины.
Указание цели визуализации
Целью визуализации определяется способ преобразования цветов механизмом управления цветом на основе исходного и целевого профилей, заданных в программе InDesign. Вы укажете метод преобразования цвета, который будет применен механизмом управления цветом программы InDesign к изображениям в рекламе.
1. В нижней части диалога Assign Profiles (Назначение профилей) для параметра Solid Color Intent (Цель: сплошной цвет) оставьте выбранным значение Relative Colorimetric (Относительные значения цветов). При этом значении параметра сохраняются неизменными отдельные цвета за счет правильности соотношений между цветами, поэтому данный метод подходит для создания логотипов компаний и других подобных изображений.
Управление цветом импортированных изображений в программе In Design
При импортировании изображения можно управлять его цветом в документе. Если известно, что импортируемое изображение содержит корректный встроенный профиль с соответствующей целью визуализации, изображение просто импортируется, и вы продолжаете работу. Программа InDesign считывает и применяет встроенный профиль к изображению, одновременно интегрируя его в систему CMS документа. Если импортируемое растровое изображение не содержит встроенного профиля, программа InDesign применяет к изображению исходный профиль, используемый по умолчанию (CMYK, RGB или LAB).
Программа InDesign также применяет исходный профиль, используемый по умолчанию, к объектам, нарисованным в программе InDesign. В программе InDesign можно назначить другой профиль - используя команду Edit * Assign Profiles (Правка * Назначить профили) для открытия диалога Assign Profiles (Назначение профилей) - или открыть изображение в приложении, в котором оно создавалось, и встроить профиль в этом приложении.
В рекламном материале уже включено два изображения, которые были сохранены без встроенных профилей. Вы интегрируете эти изображения в систему CMS документа, используя два разных способа: назначение профиля в программе InDesign и открытие исходного изображения для встраивания профиля. Позднее в этом уроке вы импортируете еще два дополнительных изображения и попрактикуетесь в двух способах назначения профиля перед помещением изображений в рекламный материал.
Управление цветом обзор
Устройства и изображения различаются по цветовому охвату (color gamut). И хотя все области цветового охвата перекрываются, в точности они не совпадают. Это является причиной того, что некоторые цвета, воспроизводимые на мониторе, не могут быть воспроизведены на принтере или в интерактивном режиме. Цвета, которые не могут быть воспроизведены при печати, называются цветами, выпадающими из цветового охвата (out-of-gamut colors), поскольку они находятся за пределами диапазона печатаемых цветов. Например, с помощью таких программ, как InDesign, Photoshop или Illustrator, можно создать множество цветов, находящихся в видимом диапазоне, из которых лишь некоторое подмножество можно будет воспроизвести на настольном принтере. Принтер имеет меньшее цветовое пространство (color space) или цветовой диапазон (диапазон цветов, который может быть отображен или распечатан), чем программа, в которой создается цвет.
Объект программы InDesign. В. Файл
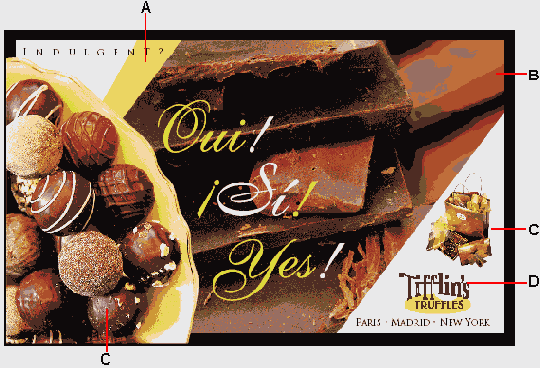
А. Объект программы InDesign. В. Файл формата PSD программы Photoshop. С. CMYK-файл старой версии (архивированный). D. Файл программы Illustrator, экспортированный в качестве растрового изображения
4. Когда вы будете готовы продолжить работу над документом урока, выберите имя документа в меню Window (Окно).
Видимый спектр, содержащий миллионы цветов
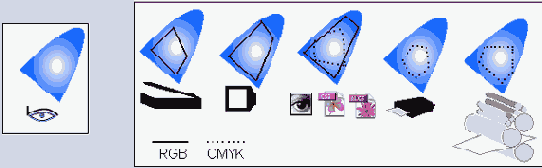
Видимый спектр, содержащий миллионы цветов (крайний слева), в сравнении с цветовыми охватами различных устройств и изображений
Чтобы компенсировать эти различия и обеспечить максимальное соответствие между цветами, отображаемыми на экране, и печатаемыми цветами, в приложениях применяется система управления цветом (CMS - Color Management System). Используя механизм управления цветом, система CMS преобразует цвета из цветового пространства одного устройства в аппаратно-независимое цветовое пространство, такое как CIE LAB (Commission Internationale d'Eclairage - Международная комиссия по освещению). Из аппаратно-независимого цветового пространства система CMS находит для этой цветовой информации соответствие в цветовом пространстве другого устройства, выполняя процесс, называемый отображением цветов (color mapping) или отображением цветовых охватов (gamut mapping). Системой CMS выполняются все изменения, необходимые для согласованного представления цвета на различных устройствах.
Система CMS использует три компонента для отображения цветов между устройствами: Аппаратно-независимое (или эталонное) цветовое пространство; ICC-профили, определяющие цветовые характеристики различных устройств и изображений; Механизм управления цветом, с помощью которого цвета преобразуются из цветового пространства одного устройства в цветовое пространство другого устройства.
и программное обеспечение являются источниками
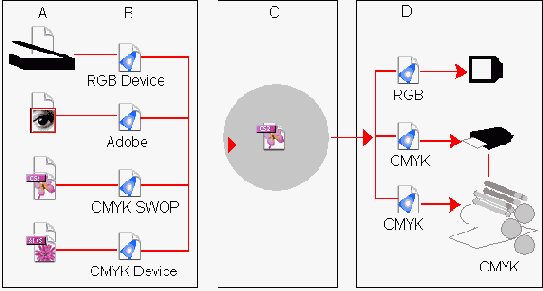
А. Сканеры и программное обеспечение являются источниками цветных документов. В. Исходными ICG-профилями описываются цветовые пространства документов. С. Механизм управления цветом использует исходные ICC-профили, чтобы отобразить с помощью вспомогательных приложений цвета документа на аппаратно-независимое цветовое пространство. D. Механизм управления цветом отображает цвета документа из аппаратно-независимого цветового пространства на цветовые пространства выходных устройств, используя целевые профили
Используйте механизм Adobe АСЕ, если
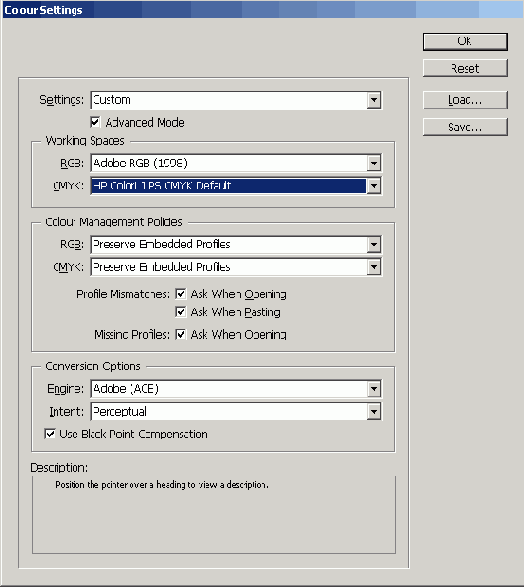
Используйте механизм Adobe АСЕ, если поставщиком услуг предпечат-ной подготовки не рекомендуется иной механизм. При работе с программами Photoshop, Illustrator, Acrobat и InDesign применяйте один и тот же механизм управления цветом.
Профиль монитора. В. Композитный профиль.
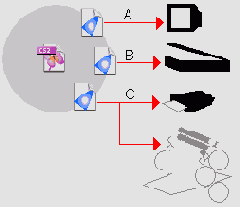
А. Профиль монитора. В. Композитный профиль. С. Профиль цветоделений (который может описывать как устройство вывода, так и стандарт печати, например, стандарт SWOP или TOYO)
Сначала вы выберете профиль монитора. Если после выполнения предыдущей процедуры диалог Color Settings (Настройки цвета) закрыт, откройте его снова.
1. В группе элементов управления Working Spaces (Рабочие пространства) в открывающемся списке CMYK выберите значение U.S. Web Coated (SWOP) v2.
В одном из следующих разделов вы установите для изображений экранное отображение с полным разрешением, чтобы программа InDesign могла управлять цветом всех доступных данных изображения.
2. Переместите диалог в сторону и рассмотрите цвета на рекламном материале.
Обратите внимание на интенсивное использование коричневого цвета. Вы заметите значительное изменение в коричневых цветах, когда примените управление цветом посредством закрытия диалога на следующем шаге.
3. Щелкните на кнопке ОК.
4. Выберите в меню команду View * Proof Colors (Вид * Цветопроба). На мониторе отобразятся программно аттестованные цвета (soft-proof colors). В зависимости от условий просмотра с помощью этой операции можно получить более точное представление о том, как будет выглядеть распечатанное изображение.
В рекламе изменились некоторые цвета, однако наиболее заметно изменились коричневые цвета; они стали выглядеть более проработанными. Важно отметить, что, хотя изображения стали выглядеть лучше, чем они выглядели сразу после открытия документа, сами изображения не изменились - изменилось только отображение изображений. В частности, то, что вы видите сейчас, определяется цветовыми характеристиками следующих устройств:
программы или сканера, с помощью которых было сохранено изображение, используя исходный профиль, встроенный в изображение; конечного выводного устройства для документа, использующего целевой профиль, установленный ранее в этом уроке.
Если вы включили управление цветом после того, как открыли документ, настройки управления цветом применяются только к текущему документу. Чтобы управление цветом в программе InDesign было включено по умолчанию, включите эту функцию, когда не открыто никаких документов.
Легко заметить, что успех управления цветом в конечном счете зависит от точности применяемых профилей.
Профиль LAB. В. Профиль RGB.
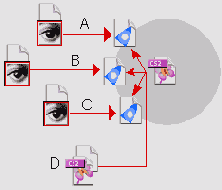
А. Профиль LAB. В. Профиль RGB. С. Профиль CMYK. D. В документе программы InDesign применяется профиль, который соответствует цветовой модели каждого изображения, не имеющего встроенного профиля
1. Выберите в меню команду Edit * Assign Profiles (Правка * Назначить профили).
2. В открывшемся диалоге Assign Profiles (Назначение профилей) установите переключатели групп элементов управления RGB Profile (Профиль RGB) и CMYK Profile (Профиль CMYK) в положения Assign Current Working Space Adobe RGB (1998) (Назначить текущим рабочее пространство Adobe RGB (1998)) и Assign Current Working Space U.S. Web Coated (SWOP) v2 (Назначить текущим рабочее пространство U.S. Web Coated (SWOP) v2) соответственно, как показано на рисунке.
Обратите внимание, что текст, следующий за словами «working space», содержит информацию о рабочем пространстве, которая была введена в диалоге Color Settings (Настройки цвета). При выборе этих параметров механизмом Adobe АСЕ не будет выполняться излишнее преобразование цветов, для которых уже задан профиль.
Оставьте диалог открытым, чтобы использовать
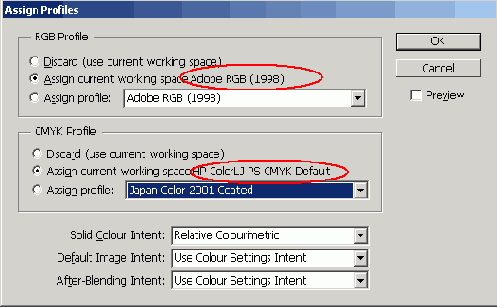
3. Оставьте диалог открытым, чтобы использовать его в следующем разделе урока.
что для параметров Default Image
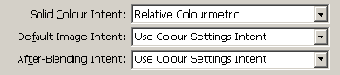
2. Убедитесь, что для параметров Default Image Intent (Цель: стандартное изображение) и After-Blending Intent (Цель: изображение после смешивания) установлено значение Use Color Settings (Использовать настройки цвета).
3. Щелкните на кнопке ОК, чтобы закрыть диалог Assign Profiles (Назначение профилей), и сохраните проект.
Программа InDesign применяет исходный профиль,
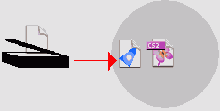
Программа InDesign применяет исходный профиль, используемый по умолчанию, к любому растровому изображению, не имеющему встроенного профиля.
Вы будете работать с изображением, которое было импортировано в программу InDesign до включения системы управления цветом. Сначала вы убедитесь, что программа InDesign использует профиль по умолчанию для управления цветом изображения. Затем, вы назначите в программе InDesign новый профиль, поскольку исходное цветовое пространство изображения отличается от цветового пространства по умолчанию.
1. Используя инструмент Selection (Выделение) (

в меню команду Object
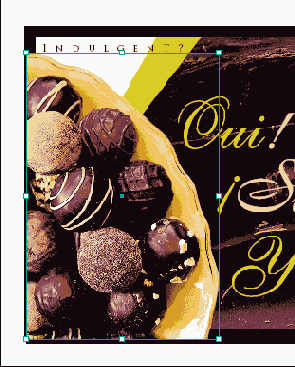
2. Выберите в меню команду Object * Image Color Settings (Элемент * Настройки цвета изображения).
Обратите внимание, что флажок Enable
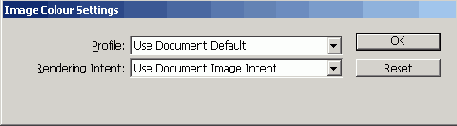
Обратите внимание, что флажок Enable Color Management (Включить управление цветом) установлен, а для параметра Profile (Профиль) установлено значение Use Document Default (Использовать профиль документа по умолчанию). Программой InDesign включается функция управления цветом для каждого импортированного изображения и назначается исходный профиль, используемый по умолчанию, который вы установили ранее в этом уроке. Можно отключить функцию управления цветом для конкретного изображения, воспользовавшись диалогом Image Color Settings (Настройки цвета изображения). В этом диалоге также можно назначить новый профиль. Поскольку вы назначаете профиль в программе InDesign, изменения затронут только выбранное изображение документа.
3. В открывающемся списке Profile (Профиль) выберите значение U.S. Sheetfed Coated v2, которое соответствует исходному цветовому пространству изображения. Данный профиль представляет кодовые таблицы цветов, использовавшиеся оператором сканирования, который отсканировал выбранное изображение в режиме CMYK.
4. Оставьте для параметра Rendering Intent (Цель визуализации) установленное значение Use Document Image Intent (Использовать цель, установленную для изображений в документе) и щелкните на кнопке ОК. Нетрудно заметить, что цвета стали насыщеннее.
Программа InDesign будет управлять цветом данного изображения с использованием нового назначенного профиля.
с рабочим цветовым пространством CMYK.
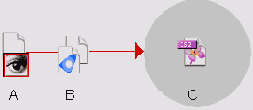
А. Изображение с рабочим цветовым пространством CMYK. В. Изображение со встроенным ICC-профилем. С. Программа InDesign использует встроенный профиль Если программа Photoshop у вас не установлена, вы можете использовать файлы программы Photoshop, находящиеся в папке урока. В описании шагов будет указано, когда это нужно сделать.
Не изменяйте значения остальных параметров
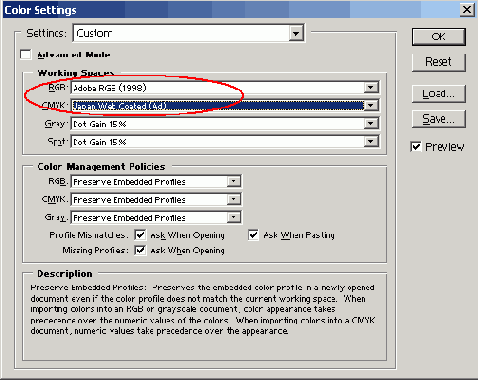
4. Не изменяйте значения остальных параметров и щелкните на кнопке ОК.
В открывшемся диалоге Save As
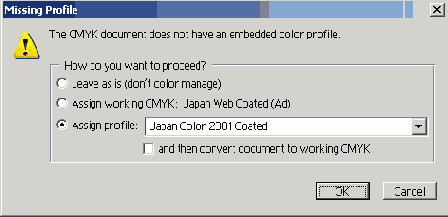
3. Чтобы встроить профиль, выберите в меню команду File * Save As (Файл * Сохранить как). В открывшемся диалоге Save As (Сохранение как) откройте папку ID_15, находящуюся в папке Lessons внутри папки IDCIB на жестком диске, и в открывающемся списке Format (Формат) выберите формат TIFF. В поле ввода File name (Имя файла) введите 15_dprof.tif. Убедитесь, что флажок ICC Profile: U.S. Web Coated (SWOP) v2 (ICC-профиль: U.S. Web Coated (SWOP) v2) (Windows) или Embed Color Profile (Встроить цветовой профиль) (Mac OS) установлен, а затем щелкните на кнопке Save (Сохранить) (Windows) или OK (Mac OS).
4. В открывшемся диалоге TIFF Options (Параметры формата TIFF) щелкните на кнопке ОК, чтобы использовать значения параметров по умолчанию.
5. Закройте изображение, завершите работу программы Photoshop и вернитесь в программу InDesign.
Обеспечение согласованности цвета
В этом уроке... Начало работы Управление цветом: обзор Об аппаратно-независимом цветовом пространстве О ICC-профилях О механизмах управления цветом Составляющие технологии печати, ориентированной на цветовую модель CMYK Настройка управления цветом в программе InDesign Установка механизма управления цветом Adobe АСЕ Установка рабочих пространств по умолчанию Назначение исходных профилей Указание цели визуализации Использование отображения с максимальным разрешением при управлении цветом Управление цветом импортированных изображений в программе InDesign Назначение профиля после импорта изображения Встраивание профиля в изображения формата Photoshop TIFF Настройка управления цветом в программе Photoshop Встраивание профиля Обновление изображения в программе InDesign Назначение профиля во время импортирования изображения Встраивание профиля в изображение, созданное в программе Illustrator Настройка управления цветом в программе Illustrator Встраивание профиля в изображение, созданное в программе Illustrator Помещение в программу InDesign файла программы Illustrator, использующего управление цветом Дополнительные информационные ресурсы об управлении цветом Обзорные вопросы Ответы на обзорные вопросы Работа с программой Version Cue
Профиль можно назначить во время
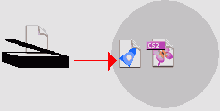
Профиль можно назначить во время импортирования изображения.
1. В программе InDesign выберите в меню команду View * Show Frame Edges (Вид * Показать границы фреймов), чтобы отобразить границы фрейма для изображения, которое вы хотите поместить, а также границы всех фреймов изображений в рекламе.
2. При необходимости настройте представление документа, чтобы можно было легко видеть фреймы в правой нижней области разворота. Используя инструмент Selection (Выделение) (

в папке Lessons внутри папки
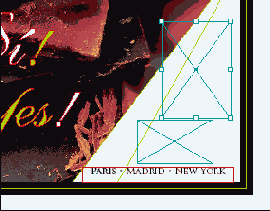
3. Выберите в меню команду File * Place (Файл » Поместить), чтобы открыть диалог Place (Поместить), и выполните следующее:
Откройте папку ID_15, находящуюся в папке Lessons внутри папки IDCIB, и выберите файл 15_e.psd. Установите флажок Show Import Options (Показать параметры импорта), чтобы иметь возможность указать профиль. Щелкните на кнопке Open (Открыть).
4. В появившемся диалоге Image Import Options (Параметры импорта изображения) щелкните на вкладке Color (Цвет).
5. Убедитесь, что флажок Enable Color Management (Включить управление цветом) установлен. Затем установите следующие значения параметров:
В открывающемся списке Profile (Профиль) выберите значение U.S. Sheetfed Coated v2, которое соответствует исходному цветовому пространству изображения.
Если в разделе «Назначение профиля после импорта изображения» вы выбрали другой профиль, выберите этот же профиль и здесь.
В открывающемся списке Rendering Intent (Цель визуализации) выберите значение Perceptual (Images) (Восприятие (Изображения)). Щелкните на кнопке ОК.
в выделенном фрейме. Программа InDesign
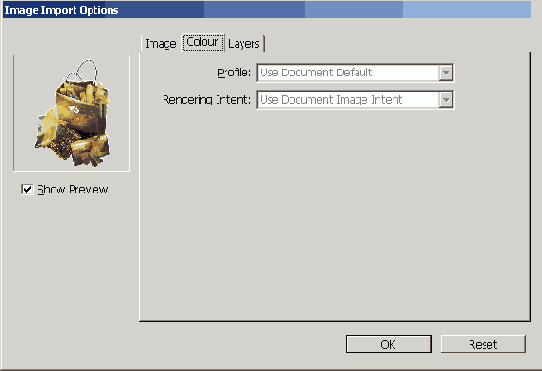
Изображение появилось в выделенном фрейме. Программа InDesign будет управлять цветом изображения, используя назначенный при импортировании профиль.
Программа InDesign управляет цветом
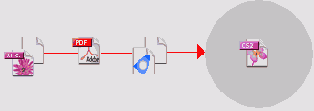
Программа InDesign управляет цветом в PDF-файле, используя профили, встроенные в PDF-версию файла.
В открывшемся диалоге Save As
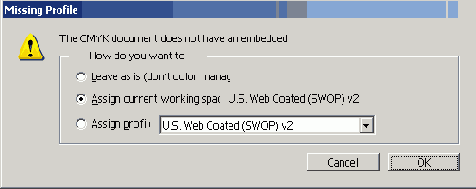
3. Выберите в меню команду File * Save As (Файл * Сохранить как).
4. В открывшемся диалоге Save As (Сохранение как) в поле ввода File name (Имя файла) введите 15_Logo.pdf, а в открывающемся списке Save as type (Тип сохраняемого документа) (Windows) или Format (Формат) (Mac OS) выберите значение Adobe PDF. Убедитесь, что открыта папка ID_15, и щелкните на кнопке Save (Сохранить), чтобы закрыть диалог Save As (Сохранение как). Появится диалог Adobe PDF Options (Параметры формата Adobe PDF).
5. Убедитесь, что параметры сжатия формата PDF на вкладке Compression (Сжатие) подходят для распечатывания, а затем щелкните на строке списка General (Общие) в левой части диалога.
6. На вкладке General (Общие) в открывающемся списке Compatibility (Совместимость) выберите значение Acrobat 5 (PDF 1.4), если оно еще не выбрано, и установите флажки в соответствии с рисунком. Это обеспечить сохранение профиля в PDF-файле. Щелкните на кнопке Save PDF (Сохранить PDF).
и завершите работу приложения
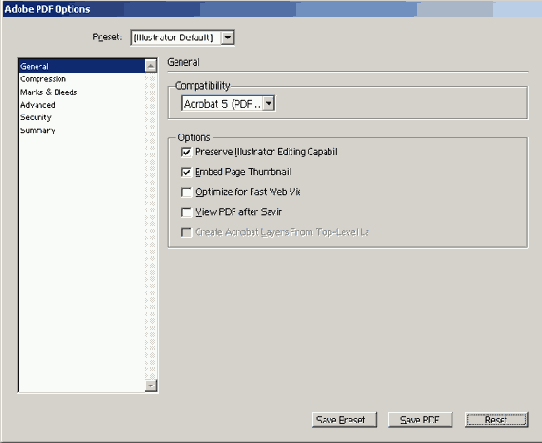
7. Закройте файл и завершите работу приложения Illustrator.
Выполните любое из следующих действий:
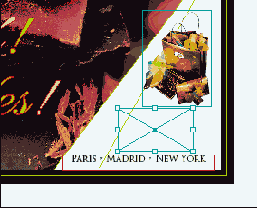
2. Выполните любое из следующих действий:
Если выполнялись шаги по настройке профилей в программе Illustrator, описанные в предыдущих разделах урока, выберите в меню команду File * Place (Файл * Поместить); в открывшемся диалоге Place (Поместить) выберите только что созданный файл 15_Logo.pdf. Убедитесь, что флажок Show Import Options (Показать параметры импорта) установлен. Щелкните на кнопке Open (Открыть). Если программа Illustrator у вас не установлена или вы пропустили выполнение двух предыдущих разделов, выберите в меню команду File * Place (Файл * Поместить) и в открывшемся диалоге Place (Поместить) выберите файл 15_Logo.pdf, находящийся в папке ID_15, расположенной в папке Lessons внутри папки IDCIB на жестком диске. Перед тем как щелкнуть на кнопке Open (Открыть), убедитесь, что флажок Show Import Options (Показать параметры импорта) установлен.
В появившемся диалоге Place PDF
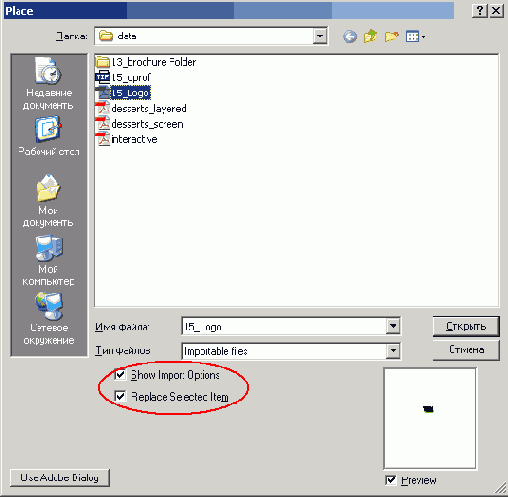
3. В появившемся диалоге Place PDF (Поместить PDF-файл) выберите в открывающемся списке Crop to (Обрезать до) значение Bounding Box (Ограничивающий прямоугольник). Когда установлено это значение, помещается только ограничивающий прямоугольник логотипа - минимальная область, окружающая логотип.
4. Убедитесь, что флажок Transparent Background (Прозрачный фон) установлен, чтобы можно было видеть любой текст и изображения, расположенные под ограничивающим прямоугольником, а затем щелкните на кнопке ОК.
в выделенном фрейме. Программа InDesign
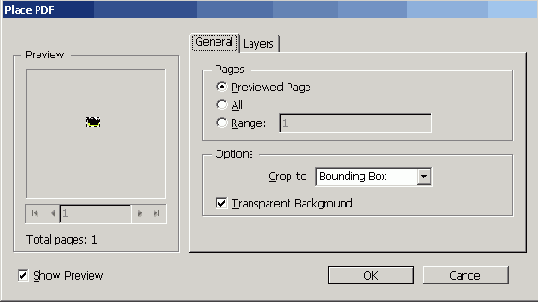
Логотип появится в выделенном фрейме. Программа InDesign будет управлять цветом в PDF-файле, используя встроенный профиль.
В этом уроке вы рассмотрели
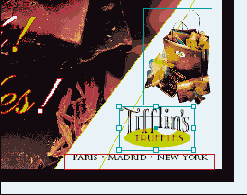
5 Сохраните файл.
В этом уроке вы рассмотрели порядок настройки системы управления цветом в трех приложениях компании Adobe, что является большим достижением. Также рассмотрели несколько способов внедрения изображений, управление цветом которых можно настраивать при их помещении в документы программы InDesign. Поскольку вы описали свою цветовую среду в других приложениях компании Adobe, чьи изображения импортируются, можно ожидать, что цвета в данных изображениях будут отличаться предсказуемостью и согласованностью.
Теперь можно либо передать файл программы InDesign со всеми связанными файлами, либо экспортировать файл программы InDesign в формат PDF, встроив назначенные ICC-профили. Если вы создадите PDF-версию документа, цвета рекламы будут выглядеть одинаково во всех публикациях, использующих эту рекламу, независимо от настроек управления цветом в приложении, в котором создается макет публикации. Другие пользователи могут более тщательно просматривать и проверять файлы, использующие управление цветом, и изменять их настройки для различных условий печати, когда это полезно или когда это является требованием проекта.
в программе InDesign. С. Документ
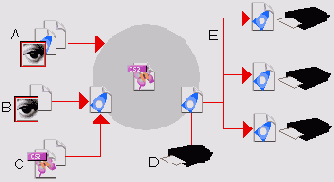
А. Изображение с встроенным CMYK-профилем. В. Изображением с CMYK-профилем, назначенным в программе InDesign. С. Документ программы InDesign, использующий CMYK-профиль, основанный на профиле цветоделения. D. Профиль цветоделения. Е. Разные профили цветоделения для разных печатных машин
Рабочее пространство программы Version Cue
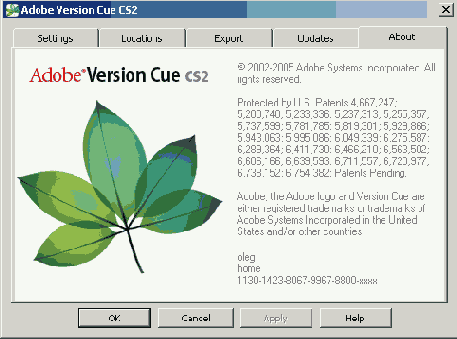
Рабочее пространство программы Version Cue является характерной особенностью пакета Adobe Creative Suite. Если вы приобрели отдельно Adobe GoLive CS2, Adobe Illustrator CS2, Adobe InCopy CS2, Adobe InDesign CS2 или Adobe Photoshop CS2 и не являетесь обладателем пакета Adobe Creative Suite, то воспользоваться возможностями Version Cue в приложении Adobe CS2 сможете только в том случае, если владелец пакета Adobe Creative Suite предоставит вам сетевой доступ к своему рабочему пространству Version Cue.
Далее описываются шаги, которые необходимо выполнить перед началом работы с программой Version Cue, а также приводятся инструкции по работе с этой программой.
1. Настройка рабочего пространства Version Cue.
Чтобы воспользоваться возможностями программы Version Cue, вам и другим пользователям рабочей группы необходимо иметь доступ к рабочему пространству (workspace) программы Version Cue. Если вы полностью проинсталлировали пакет Adobe Creative Suite, рабочее пространство Version Cue автоматически установилось на вашем компьютере. В зависимости от требований конкретного проекта вы можете выбрать вариант работы с другими рабочими пространствами Version Cue, установленными на компьютерах ваших коллег или на сервере.
к которым не нужно предоставлять
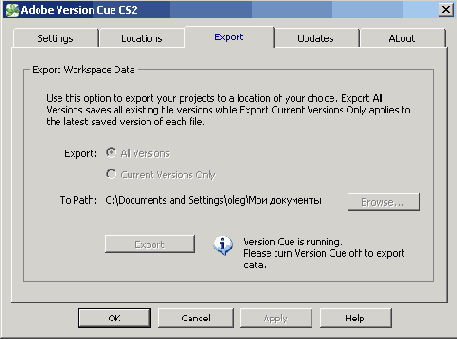
Для проектов и версий файлов, к которым не нужно предоставлять совместный доступ, или для работы на переносном компьютере, который не всегда подключен к локальной сети, проще использовать рабочее пространство Version Cue, сконфигурированное на вашем компьютере. Если же вдруг потребуется перейти к коллективной работе, программа Version Cue обеспечивает немедленное предоставление совместного доступа к любому проекту Version Cue. Если вы планируете работать главным образом в команде, убедитесь, что рабочее пространство Version Cue находится на компьютере, к которому имеют доступ все пользователи сети, и обеспечьте хранение совместных проектов в этом рабочем пространстве. За более детальной информацией по инсталляции обратитесь к разделу «How To Install» («Как инсталлировать»), записанному на компакт-диске Adobe Creative Suite.
2. Включение рабочего пространства программы Version Cue.
Перед тем как начать работу с программой Version Cue, необходимо включить рабочее пространство программы Version Cue. Откройте диалог Adobe Version Cue (Настройки программы Adobe Version Cue) с помощью средств панели Control Panel (Панель управления) (Windows) или панели System Preferences (Настройки системы) (Mac OS) компьютера, на котором находится рабочее пространство Version Cue, и в открывающемся списке Version Cue выберите значение On (Включено). Чтобы предоставить другим пользователям в локальной сети возможность просмотра рабочего пространства и доступа к нему, выберите в открывающемся списке Workspace Access (Доступ к рабочему пространству) значение This Workspace is Visible to Others (Сделать рабочее пространство видимым для других). Чтобы закрыть доступ к рабочему пространству, выберите значение This Workspace is Private (Рабочее пространство закрыто). Выполнив эту настройку, щелкните на кнопке ОК.
Включение функциональных возможностей Version Cue
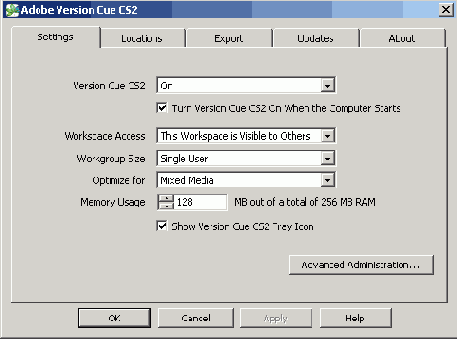
3. Включение функциональных возможностей Version Cue в программе Adobe InDesign CS.
В программе InDesign CS выберите в меню команду Edit * Preferences * File Handling (Правка * Настройки » Управление файлами) (Windows) или InDesign * Preferences * File Handling (InDesign * Настройки * Управление файлами) (Mac OS). В открывшемся диалоге Preferences (Настройки) установите флажок Enable Version Cue (Включить Version Cue ) и щелкните на кнопке ОК. Перезапустите программу InDesign.
4. Создание проекта Version Cue для каждого набора связанных файлов.
Теперь все готово для создания проекта Version Cue, который используется для упорядочивания связанных файлов. Например, для начала можно создать один проект Version Cue для личных файлов, недоступных для других лиц, а другой проект - для тех файлов, которые будут использоваться совместно с другими пользователями. Выберите в меню команду File * Open (Файл * Открыть) и щелкните на кнопке Version Cue; в открывшемся диалоге Open (Открытие) будут отображаться вкладки, кнопки и меню, предназначенные для работы с проектами Version Cue. Дважды щелкните на рабочем пространстве Version Cue, чтобы открыть его, а затем в меню Project Tools (Инструменты проекта) выберите команду New Project (Новый проект). Введите имя проекта, информацию о проекте (при необходимости) и установите флажок Share This Project With Others (Открыть доступ к проекту), если вы желаете предоставить доступ к проекту другим пользователям. Щелкните на кнопке ОК.
5. Добавление файлов в проект Version Cue.
Чтобы добавить существующий или новый файл в проект Version Cue, выберите в меню команду File * Save As (Файл * Сохранить как). В открывшемся диалоге Save As (Сохранение как) щелкните на кнопке Version Cue, откройте ваш проект Version Cue и расположенную в нем папку Documents, в поле ввода Version Comments (Комментарии для версии) введите комментарии для данной версии и щелкните на кнопке Save (Сохранить).
Если вы хотите добавить несколько файлов в проект Version Cue, эти файлы можно добавить в папку проекта Documents, которая находится внутри папки My Documents/Version Cue (Windows) или Documents/Version Cue (Mac OS) на вашем компьютере. Затем выберите в меню команду File * Open (Файл * Открыть), щелкните на кнопке Version Cue, откройте ваш проект Version Cue и в меню Project Tools (Инструменты проекта) выберите команду Synchronize (Синхронизировать).
6. Создание версий файлов.
После того как файл сохранен в проекте Version Cue, можно приступать к созданию версий этого файла и добавлению комментариев по версиям, выбрав в меню команду File * Save A Version (Файл * Сохранить версию).
При управлении версиями файлов с помощью программы Version Cue исключается возможность перезаписи пользователями работ друг друга в проекте Version Cue, а также предотвращается блокирование файла при его совместном использовании несколькими пользователями. Управление версиями позволяет без каких-либо проблем хранить разные версии одного файла в процессе работы с ним, чтобы можно было при необходимости вернуться к предыдущей версии файла. Система управления версиями может также применяться для быстрого сравнения версий файлов совместно с другими членами команды или с клиентом, прежде чем выбрать финальную версию работы.
7. Просмотр всех версий файла.
После того как создано несколько версий файла, можно выбрать в меню команду File * Versions (Файл * Версии), чтобы просмотреть миниатюры всех версий файла вместе с комментариями и датами создания каждой версии, а затем можно открыть, упорядочить или удалить версии.
Совместная работа над проектом Version
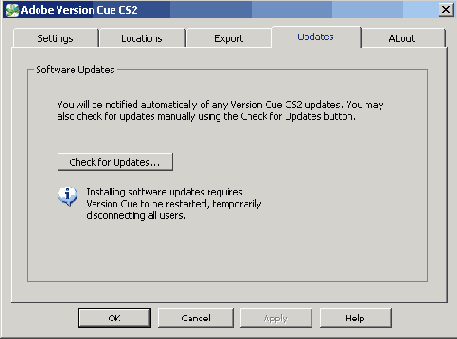
8. Совместная работа над проектом Version Cue.
Если вы желаете работать совместно с другими пользователями над одним из своих проектов Version Cue, можно немедленно предоставить им доступ к требуемому проекту Version Cue. Выберите в меню команду File * Open (Файл * Открыть), щелкните на кнопке Version Cue, а затем откройте рабочее пространство Version Cue, содержащее проект Version Cue, к которому вы хотите предоставить совместный доступ. Выделите проект в диалоге и в меню Project Tools (Инструменты проекта) выберите команду Share Project (Открыть доступ к проекту).
Для получения доступа к вашему проекту Version Cue с других компьютеров они должны находиться в одной подсети с компьютером, на котором установлено рабочее пространство Version Cue. Пользователи, компьютеры которых находятся вне этой подсети, могут получить доступ к рабочему пространству, выбрав в меню Project Tools (Инструменты проекта) команду Connect to (Подключиться к) и введя в поле ввода Version Cue Address (.Адрес рабочего пространства Version Cue) адрес URL (IP-адрес) компьютера, на котором установлено рабочее пространство с вашим проектом.
9. Поиск файлов с помощью встроенных метаданных.
Пакет Adobe Creative Suite предоставляет пользователям возможность ввода разнообразных сведений в диалоге File Info (Информация о файле). Эти сведения встраиваются в документ в виде метаданных ХМР. Например, метаданные могут содержать название документа, сведения об авторском праве, ключевые слова, описание, свойства, информацию об авторе и источнике. Кроме того, в метаданные файла включаются любые комментарии, добавляемые к каждой версии файла. С помощью программы Version Cue можно быстро найти нужный файл, выполнив поиск встроенных метаданных по всем файлам проекта Version Cue, включая комментарии Version Cue. Можно также просмотреть подмножество метаданных, чтобы быстро проверить статус файла, ознакомиться с последними комментариями, датой версии и узнать, кто его редактирует.
Выберите в меню команду File * Open (Файл * Открыть), щелкните на кнопке Version Cue, откройте рабочее пространство Version Cue, содержащее проект, по которому требуется выполнить поиск, и выберите проект. Щелкните на вкладке Search (Поиск) и в поле ввода Search this project for (Выполнить поиск в данном проекте по ...) введите любой текст, который может находиться в метаданных искомого файла, либо выполните поиск по имени файла.
с помощью утилиты Advanced Version
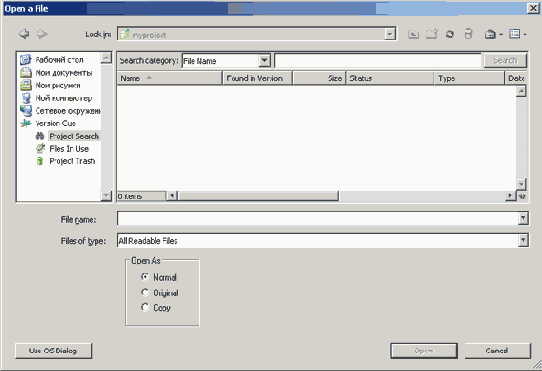
10. Выполнение дополнительных задач с помощью утилиты Advanced Version Cue Workspace Administration.
Имеется возможность выбора настройки простого варианта совместной работы, в котором доступ к проекту Version Cue предоставляется любому пользователю приложения из пакета Creative Suite, или настройки более управляемой среды, в которой пользователи должны сначала зарегистрироваться, прежде чем получат доступ к вашему проекту. С помощью служебной программы Advanced Version Cue Workspace Administration можно устанавливать идентификаторы пользователей (user IDs) и указывать их права доступа в проекте, удалять блокировки с файлов, редактировать настройки рабочего пространства Version Cue и выполнять другие операции по сопровождению проекта и рабочего пространства.
Чтобы вывести на экран страницу
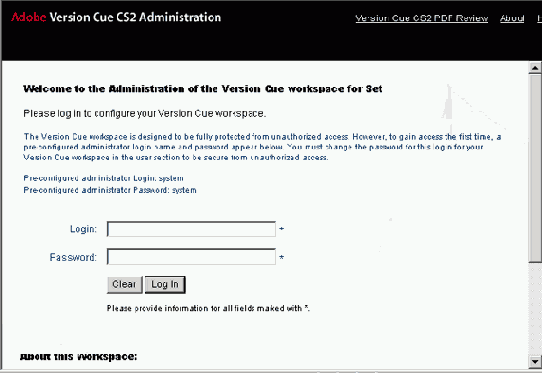
Чтобы вывести на экран страницу регистрации в служебной программе Advanced Version Cue Workspace Administration, откройте диалог Adobe Version Cue (Настройки программы Adobe Version Cue) на панели Control Panel (Панель управления) (Windows) или панели System Preferences (Настройки системы) (Mac OS) компьютера, на котором находится рабочее пространство Version Cue, и щелкните на кнопке Advanced Administration (Дополнительное администрирование).
Установка механизма управления цветом Adobe АСЕ
Разными компаниями разработаны разные способы управления цветом. Возможность выбора механизма управления цветом в соответствии с предпочитаемым подходом к работе с цветными изображениями предоставляется через использование системы управления цветом. Не забывайте, что механизм управления цветом преобразует цвета источника. Теперь программой InDesign CS2 предлагается в качестве одного из вариантов механизм Adobe АСЕ. Структура этого механизма такая же, как и в программах Photoshop и Illustrator, так что варианты управления цветом интегрированы по всем этим графическим приложениям компании Adobe.
1. Выберите в меню команду Edit * Color Settings (Правка * Настройки цвета).
Механизм управления цветом и другие настройки, установленные в диалоге Color Settings (Настройки цвета), сохраняются программой InDesign и применяются ко всем документам программы InDesign, с которыми вы будете работать в дальнейшем.
2. Установите флажок Enable Color Management (Включить управление цветом).
По умолчанию управление цветом для документа выключено, поскольку для успешного применения системы управления цветом ее необходимо вначале правильно настроить.
3. В группе элементов управления Conversion Options (Параметры преобразования) в нижней части диалога выберите в открывающемся списке Engine (Механизм) значение Adobe (АСЕ).
4. В открывающемся списке Intent (Цель) выберите значение Perceptual (Восприятие). Позднее в этом уроке вы рассмотрите возможные значения параметра Intent (Цель) более подробно.
5. Оставьте диалог открытым, чтобы использовать его в следующей части урока.
Установка рабочих пространств по умолчанию
Для завершения настройки управления цветом в пределах приложения вы выберете профили для устройств, которые будут использоваться для воспроизведения цвета, включая монитор, комбинированное устройство вывода пробных отпечатков (composite proofing device) и стандарт окончательного цветоделения. В программе InDesign эти предустановленные профили упоминаются как рабочие пространства (working space). Данные рабочие пространства также доступны и в других графических приложениях компании Adobe, включая программы Illustrator и Photoshop. Назначив одно рабочее пространство во всех трех приложениях, вы автоматически настроите согласование цвета для иллюстраций, цифровых изображений и макетов документов.
В этом уроке ...
Когда ваш документ должен соответствовать цветовым стандартам, установленным клиентами и дизайнерами, единообразный просмотр и редактирование цвета становится важным на всем протяжении процесса разработки, начиная от сканирования исходных изображений и заканчивая выводом документа. Система управления цветом устраняет различия в цвете между устройствами, с тем чтобы можно было быть уверенным в конечных цветах, воспроизводимых вашей системой. Исходные файлы и окончательные варианты примеров находятся в папке ID_15 внутри папки Lessons.
В этом уроке вы познакомитесь с тем, как:
Указывать механизм управления цветом; Назначать ICG-профили в программе InDesign; Задавать исходные ICC-профили, используемые по умолчанию; Встраивать ICC-профили в изображения, создаваемые в других программах компании Adobe.
Данный урок разработан для пользователей, работающих с программой InDesign в среде с установленными программами Adobe Illustrator (версии 9 или более поздней) и Adobe Photoshop (версии 5 или более поздней). Если эти программы у вас на компьютере не установлены, вы пропустите некоторые пошаговые инструкции, описывающие процесс управления цветом для изображений, созданных в программах Illustrator и Photoshop.
Встраивание профиля
Теперь, когда указаны рабочие цветовые пространства для изображения программы Photoshop, вы встроите указанный профиль.
1. В меню программы Photoshop выберите команду File * Open (Файл * Открыть). В открывшемся диалоге Open (Открытие) выберите файл 15_d.psd, находящийся внутри папки ID_15.
2. Если в программе Photoshop при открытии файла появится диалог Missing Profile (Отсутствующий профиль), установите переключатель Assign Working CMYK (Назначить рабочее пространство CMYK). Обратите внимание, что в качестве рабочего пространства CMYK уже выбрано значение U.S. Web Coated (SWOP) v2, которое является профилем, выбранным в предыдущем разделе «Настройка управления цветом в программе Photoshop». Щелкните на кнопке ОК. Если при открытии файла диалог Missing Profile (Отсутствующий профиль) не появился, выберите в меню команду Image * Mode * Convert to Profile (Изображение * Режим » Преобразовать к профилю); в появившемся диалоге Convert to Profile (Преобразование к профилю) в группе элементов управления Destination Space (Целевое пространство) выберите в открывающемся списке Profile (Профиль) значение U.S. Web Coated (SWOP) v2 и щелкните на кнопке ОК.
Встраивание профиля в изображение созданное в программе Illustrator
В этой части урока вы настроите программу Illustrator (версии 9 или выше) таким образом, чтобы ее настройки управления цветом соответствовали настройкам программы InDesign. Далее вы сохраните изображение, созданное в программе Illustrator и использующее управление цветом, а затем поместите его в документ программы InDesign.
Программа InDesign может управлять цветом векторных изображений, созданных в программе Illustrator версии 9 или выше, если изображения сохранены в форматах, позволяющих встраивать профили, например, в формате PDF или TIFF. В этом уроке вы сохраните файл в формате PDF и затем поместите изображение в программу InDesign.
Если программа Illustrator версии 9 или выше не установлена в вашей операционной системе, вы можете прочитать шаги, описанные в двух следующих разделах, а затем перейдите к шагу 2 раздела «Помещение в программу InDesign файла программы Illustrator, использующего управление цветом», чтобы использовать файл программы Illustrator, находящийся в папке ID_15.
Встраивание профиля в изображение созданное в программе Illustrator
Можно встраивать ICC-профили в файлы, созданные в программе Illustrator и экспортированные в формат PDF или растровый формат (.bmp). Затем встроенный профиль может использоваться программой InDesign для управления цветом изображения. В этой части урока вы экспортируете файл в формат PDF, а затем поместите изображение в документ программы InDesign.
1. В программе Illustrator выберите в меню команду File * Open (Файл * Открыть). В открывшемся диалоге Open (Открытие) найдите и дважды щелкните на файле 15_f.ai, находящемся в папке ID_15, расположенной в папке Lessons внутри папки IDCIB на жестком диске.
2. В появившемся диалоге Missing Profile (Отсутствующий профиль) установите переключатель Assign current working space: U.S. Web Coated (SWOP) v2 (Назначить текущее рабочее пространство: U.S. Web Coated (SWOP) v2) и щелкните на кнопке ОК.
Встраивание профиля в изображения формата Photoshop TIFF
Как правило, ICC-профили следует встраивать в файлы до импортирования этих файлов в другой документ, в котором применяется управление цветом. В этом случае изображения со встроенными профилями вероятнее всего будут отображаться в программе InDesign и любых других программах, использующих управление цветом, как и задумывалось, без выполнения какой-либо дополнительной работы.
В этом разделе вы будете работать с уже импортированным, цветным растровым изображением, не содержащим встроенного профиля.