Ellipse (Эллипс) Cone (Конус)
В качестве исходного рельефа используйте рельеф замка из предыдущего раздела. Вы можете наложить текстуру кирпича на существующий рельеф замка. Полностью создание рельефа замка описано в разделе "Рельеф, Полученные Поворотом Профиля" Занятия 1 - Криволинейные Профили.
1. Сделайте вид Castle View3 текущим видом и установите красный цвет как Primary Colour (Первичный Цвет). Затем нажмите иконку Texture Relief (Текстуры по Рельефу) на инструментальной панели Relief Editing (Редактирование Рельефа).
 |
Texture Relief (Текстуры по Рельефу) |
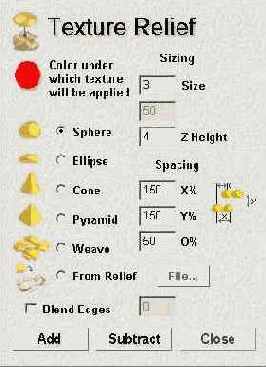
2. Выберите опцию From Relief (Из Рельефа).
3. Нажмите кнопку File (Файл).
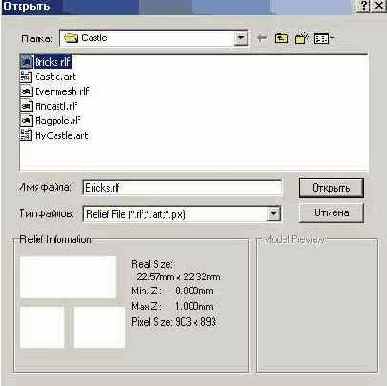
4. Из директории Examples/Castle выберите файл Bricks.rlf.
5. Задайте для определения размеров кирпича следующие значения Width (Ширина) - 1, Height (Высота) - 0.988 и Z Height (Предел по Z) - 0.1.
6. Задайте в области Texture Spacing (Расположение Текстуры) следующие значения: Х% - 99.5, Y% - 99.5 и О% - 0.
7. Щелкните по кнопке Add (Добавить), чтобы получить законченный рельеф.

8. Теперь создайте опускающуюся решетку на крепостных воротах. Сделайте текущим вид Castle View2, установите в качестве Primary Colour (Первичный Цвет) коричневый цвет и используйте файл Evenmesh.rlf, находящийся в директории Examples/Castle, в качестве Texture File (Файла Текстуры).

Текстуры по Шаблону
Сечение Вашего рельефа может быть определено для соответствующей области цвета растрового изображения в окне Двухмерного Вида. Для текущего Первичного Цвета Вы можете применить необходимую текстуру к текущему рельефу. Перед тем как использовать эту опцию, Вы должны предварительно создать базовый рельеф. Когда Вы выберите команду Texture... (Текстура...) из меню Relief (Рельеф) появляется следующее диалоговое окно.
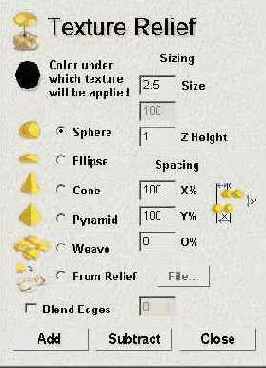
Это окно диалога разделено на три основные области:
Формы Текстур
Расположение Текстуры
Кнопки
Формы Текстур
Существуют пять базовых форм, которые можно использовать: Sphere (Сфера), Ellipse (Эллипс), Cone (Конус), Pyramid (Пирамида) и Weave (Волна). Ниже изображены текстуры, построенные на базе этих форм, наложенные на плоскую поверхность, но они могут накладываться и на любой другой рельеф.
Sphere (Сфера)
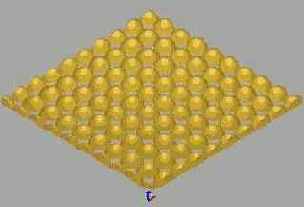
Нажмите кнопки Apply (Применить)

Теперь после того как Вы создали основу, Вы можете использовать ее неоднократно.
1. Используя команду Close (Закрыть) из меню File (Файл) закройте текущий проект. Перед закрытием Вы будете иметь возможность сохранить все данные. В данном случае в этом нет необходимости.
2. Выберите команду Load - Replace (Загрузить - Заменить) из меню Relief (Рельеф).
3. Откройте файл Piate.rlf из директории Examples/Clipart.
Теперь Вы можете украсить тарелку предварительно созданным узором.
1. Нажмите иконку Load Relief (Загрузить Рельеф).
 |
Load Relief (Загрузить Рельеф) |
2. Откройте файл Motif.rlf из директории FxampJes/Clipart.
3. Перейдите в окно Двухмерного Вида.
4. Перейдите на закладку Scale (Масштабирование) в диалоговом окне 3D Clipart (Трехмерный Шаблон).
5. Залайте в поле New scale (Новый масштаб) значение 25%.
6. Нажмите кнопку Apply (Применить).
7. Выберите закладку Rotate (Повернуть) в диалоговом окне 3D Clipart (Трехмерный Шаблон).
8. Нажмите кнопку Vertical (Вертикаль), чтобы получить зеркальное отображение шаблона.
9. Нажмите кнопку Apply (Применить).
10. Выберите закладку Size (Размер) в окне диалога 3D Clipart (Трехмерный Клипарт).
11. Задайте в поле Z Height (Высота По Z) значение 0.2 мм.
12. Нажмите кнопку Apply (Применить).
13. В окне Двухмерного Вида переместите контур шаблона в верхнюю среднюю часть тарелки.

14. Нажмите кнопку Paste (Вставить) в окне диалога 3D Clipart (Трехмерный Шаблон).
15. Выберите закладку Rotate (Повернуть) в диалоговом окне 3D Clipart (Трехмерный Шаблон).
16. Задайте в поле Rotate by angle (Угол поворота) значение 120.
17. Отключите опцию Rotate about Centre (Вращение вокруг Центра).
18. Установите точку вращения Rotation Point (Точка Вращения) с координатами X: 12.5 и Y: 12.5. Это центр тарелки, вокруг которого будет вращаться шаблон.
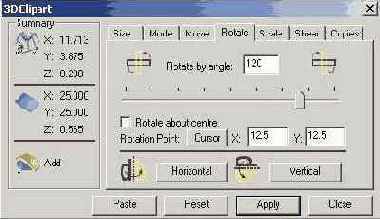
19. Нажмите кнопку Apply (Применять).
20. Нажмите кнопку Paste (Вставить).
21. Задайте в поле Rotate by angle (Угол поворота) значение 120.
22. Нажмите кнопку Apply (Применить).
23. Нажмите кнопку Paste (Вставить) и затем кнопку Close (Закрыть).
24. Перейдите в окно Трехмерного Вида.

Вы поворачивали шаблон вокруг центра тарелки и добавили три копии шаблона. Вы сейчас можете выбрать команду Save (Сохранить) из меню Relief (Рельеф), чтобы сохранить созданный рельеф. В данном случае это можно не делать, так как он уже был предварительно сохранён в файле Findesgn.rlf.
Создание Нового Проекта
1. Командой Close (Закрыть) из меню File (Файл) закройте все проекты, с которыми Вы работали до этого.
2. Выберите команду New (Новый) из меню File (Файл).
3. В диалоговом окне Size For New Model (Размер Новой Модели) введите значения Widtb (Ширина) - 50 мм (2 дюйма) и Height (Высота) - 25 мм (1 дюйм). Resolution (Разрешение) установите примерно на 500000 точек.

4. Нажмите кнопку ОК.
5. Сейчас Вы имеете пустое окно Двухмерного Вида.
6. Нажмите иконку Load Relief (Загрузить Рельеф).
 |
Load Relief (Загрузить Рельеф) |
7. Откройте файл Leaves.rlf из директории Exatnples/Clipart.
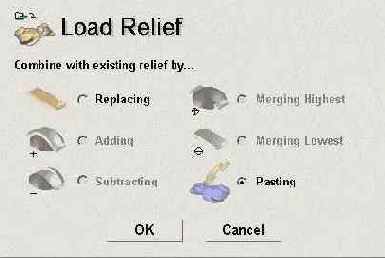
8. В окне Load Relief (Загрузить Рельеф) по умолчанию выбрана опция Pasting (Вставить). Нажмите кнопку OK.
Появляется диалоговое окно 3D Clipart (Трехмерный Шаблон). Красным цветом подсвечивается контур листа в окне Двухмерного Вида. Форма контура указывает форму и позицию импортируемого рельефа внутри текущего рельефа. Им можно манипулировать точно также как и любым другим сгруппированным контуром, но все изменения, которые Вы будете производить, будут соответственно отражаться в окне Трехмерного Вида.
1. Перейдите на закладку Rotate (Повернуть) в диалоговом окне 3D Clipart (Трехмерный Шаблон).
2. Задайте значение в поле Rotate by angle (Угол поворота) - [-40].
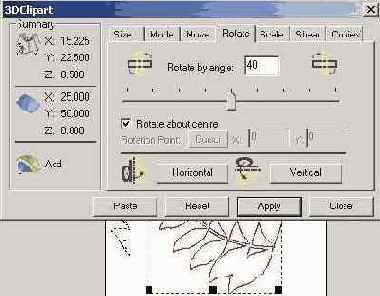
3. Нажмите кнопку Apply (Применить). Контур красного цвета повернется на заданный угол.
4. Нажмите кнопку Paste (Вставить).
К текущему рельефу будет добавлена копия рельефа шаблона в заданное место и в определенной ориентации. Дополнительно к контуру шаблона красного цвета, появляется еще и контур черного цвета, который указывает, где был вставлен рельеф. Таким образом Вы можете вставлять столько копий рельефа шаблона в текущий рельеф, сколько потребуется.
1. При помощи кнопки Horizontal (Горизонталь) на закладке Rotate (Повернуть) в диалоговом окне 3D Clipart (Трехмерный Шаблон) получите зеркальное отображение рельефа трехмерного шаблона.
2. Перейдите на закладку Move (Переместить).
3. Введите в поле Move X origin by (Переместить начало) значение 25.
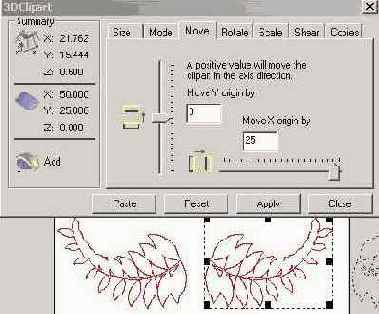
4. Нажмите кнопку Apply (Применить).
5. Нажмите кнопку Paste (Вставить). Будет добавлена вторая копия листа в исходный рельеф.
6. Нажмите кнопку Close (Закрыть) в окне диалога 3D Clipart (Трехмерный Шаблон).
7. Перейдите в окно Трехмерного Вида.

1. Перейдите в окно Двухмерного Вида.
2. Выберите команду Grayscale from Relief (Полутоновое черно-белое изображение из рельефа) из меню Model (Модель).
В окне Двухмерного Вида будет показано полутоновое черно-белое изображение текущего рельефа. Так как Вам больше не нужны контуры шаблона, Вы можете их удалить.
1. Выберите команду Select All (Выделить Все) из меню Edit (Редактировать).
2. Нажмите клавишу Delete для удаления обоих контуров.
Теперь Вы можете добавить цветок в центр рисунка.
1. Нажмите иконку Load Relief (Загрузить Рельеф).
 |
Load Relief (Загрузить Рельеф) |
2. Откройте файл Flower.rlf из директории Examples/Clipart.
3. В окне Load Relief (Загрузить Рельеф) по умолчанию выбрана опция Pasting (Вставить). Нажмите кнопку OK. Появляется диалоговое окно 3D Clipart (Трехмерный Шаблон).
4. Выберите закладку Scale (Масштабирование) в диалоговом окне 3D Clipart (Трехмерный Шаблон). Задайте в поле New scale (Новый масштаб) значение 60%.
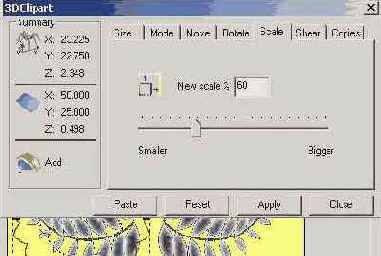
В этом разделе выполнялась построение
В этом разделе выполнялась построение сложного рельефа с использованием связей между цветами. Без использования техники связывания цветов пришлось бы сохранять рельефы из каждого вида в отдельных файлах, что сделало бы процесс создания рельефа гораздо более длительным.
Создание Первого Рельефа
1. В начале создайте три новых вида. В меню 2D View (Двухмерный Вид) выберите New View (Новый Вид). Будет создан новый вид с названием Rabbit04:1.

2. Повторите эту операцию еще дважды для создания видов 2D View:2 и 2DView:3.
3. Гораздо легче запомнить, что хранится на каждом виде, если присваивать видам значимые имена. В меню 2D View (Двухмерный Вид) выберите Edit View Name (Редактировать Имя Вида).

Первому виду можно присвоить, например, название Тело Кролика.
4. Повторите эту операцию для второго и третьего видов.

5. Связывание цветов осуществляется только в текущем виде. Сделайте первый вид текущим, щелкнув мытью в нужном окне или выбрав из меню Window (Окно) пункт меню 2 - Тело кролика.
6. Чтобы задать связь между цветами, выберите цвет тела кролика (коричневый) в качестве первичного цвета (левой кнопкой мыши), а цвет пальто в качестве вторичною цвета (правой кнопкой мыши) после чего укажите в меню Colour (Цвет) пункт меню Link (Связать).
7. Таким же образом свяжите с коричневым цветом бирюзовый цвет кармана, желтый цвет лапы, а также все цвета деталей лица. Полученный результат связывания цветов можно сравнить с изображением из файла rabbit06.art.

8. Задайте Colour Attribute (Атрибуты Цвета) для цвета тела. Сделайте двойной щелчок левой кнопки мыши по коричневому цвету или выберите из меню Colour (Цвет) опцию Shape Editor (Редактор формы).
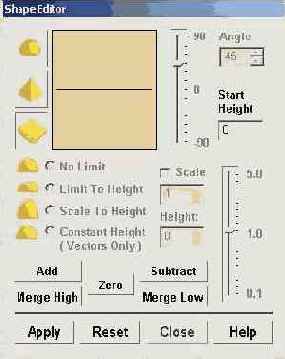
9. Для цвета тела кролика предлагаются следующие атрибуты: Profile (Профиль): Round (Круглый), Scale (Коэффициент Масштабирования): 1, Start Height (Стартовая Высота): 0.5, Angle (Угол): 45 и Region Height (Ограничение Высоты): No Limit (Без Ограничения). Для башмаков и хвоста можно задать такие же Атрибуты. Нажмите на кнопку Apply (Применить) затем кнопку Close (Закрыть).
10.Вычисление этого рельефа может занять довольно много времени. После окончания вычисления в окне 3D View (Трехмерного Вида) нажмите на кнопку Draw Relief (Изобразить Рельеф). Можете сравнить результат с рельефом из файла Rabbody.rlf.

Первая стадия процесса закончена. В приведённых ниже таблицах проводятся предлагаемые атрибуты цветов.
Первый Вид - Тело Кролика:1
| Профиль | Масштаб | Стартовая Высота | Угол | Высота рельефа | |
| Тело | Круглый | 1 | .5 | 45 | Без ограничения |
| Башмаки и Хвост | Круглый | 1 | .5 | 45 | Без ограничения |
Второй Вид - Пальто:2
| Профиль | Масштаб | Стартовая Высота | Угол |
Высота рельефа | |
Пальто |
Плоскость | 1 | .5 |
Третий Вид - Карман и лапа:3 Профиль
1. Сделайте вид Пальто:2 текущий видом. В этом виде связи между цветами, установленные для вида Тело Кролика:1, не действуют. Каждый вид содержит свои собственные связи между цветами, используемые для создания дополнительных рельефов.
2. Установите связи между цветами, необходимые для создания рельефа пальто. Для этого бирюзовый цвет кармана, желтый цвет лапы и зелено-голубой цвет части пальто свяжите с цветом пальто.

3. Назначьте цвету пальто Атрибуты Цвета из таблицы, приведенной выше. Нажмите на кнопку Apply (Применить).
4. Нажмите на кнопку Add Relief (Добавить Рельеф).
 |
Add Relief (Добавить Рельеф) |
5. Посмотрите на полученный рельеф в Трехмерном Виде. Этот рельеф сохранен для образца в файле Rabcoat.rlf.

6. Сделайте текущим вид Карман и лапа:3.
7. Назначьте цветам лапы и кармана атрибуты цвета из таблицы, приведенной выше. Нажмите кнопку Apply (Применить).
8. Нажмите иконку Add Relief (Добавить Рельеф).
 |
Add Relief (Добавить Рельеф) |
9. Посмотрите на полученный рельеф в трехмерном виде. Такой рельеф сохранен в файле Rabpkl.rlf.

Если Вы не хотите пересчитывать рельеф каждый раз, после того, как рельеф будет создан, выберите пункт меню Relief (Рельеф) - Save (Сохранить). Рельеф может быть сохранен в любой момент. Вычисление первого рельефа занимает большее время, поэтому стоило бы его сохранить, после его создания. Затем он может быть загружен, используя пункт меню Relief (Рельеф) - Load (Загрузить). Это даст Вам возможность экспериментировать с рельефами для достижения наилучшего эффекта, который может быть получен при накладывании пиджака и карманов. Дополнительная информация по техническим приемам находятся в разделе Занятие 14 - Технические Приемы.
Базовый Рельеф
Опция Sculpting (Скульптур) сохраняет изменения, используя временный рельеф, чтобы определить результаты, которые были сделаны кистью. Например, при наложении материала результаты перемещения кисти по той же самой области будут совокупные (добавление материала для каждого прохода кисти). ArtCAM учитывает первоначальный рельеф при вычислении эффекта для текущих параметров настройки кисти.
Например, при наложении материала каждый проход объединяется с имеющимся рельефом аналогично использованию опции Merge Highest (Слияние но наибольшей высоте). Итог прохождения кисти по той же самой области - только объединение самых высоких точек накладываемого материала. Этот метод очень полезен при наложении материала, чтобы формировать области постоянной высоты.
Действие Сглаживание
Опция Normal (Нормальное) выравнивает область под кистью, поднимая углубленные или занижая выступающие участки.
Опция Raise Only (Только Наложение) ищет самые низкие точки пол кистью и поднимает их. Например, если кисть проходит по точке минимума, то сглаживаются только самые низкие точки.
Опция Lower Only (Только Удаление) ищет выступы под кистью и уменьшает их.
3. Выберите опцию Lower Only (Только Удаление), затем нажмите левую кнопку мыши и переместите курсор на область уха медвежонка Тэдди. Вы видите, что участок уха может быть удален без тот, чтобы повредить окружающие области.
Основные Действия
Опция Smooth (Сглаживание) позволяет Вам сглаживать части рельефа таким же образом, как будто бы использовалась наждачная бумага. Где большее усилие - тем крупнее наждачная бумага.
Опция Deposit (Наложение) позволяет прибавлять материал на рельеф. Количество материала зависит от диаметра кисти.
Опция Remove (Удаление) позволяет удалять материал с рельефа. Количество материала зависит от диаметра кисти.
Открытие Модели
1. Используйте меню File (Файл) - Close (Закрыть), чтобы закрыть все проекты, над которыми Вы работали до этого.
2. Перейдите на инструментальную панель File (Файл)и нажмите иконку Open File (Открыть Файл).
 |
Open File (Открыть Файл) |
3. Откройте файл Sculpt_Teddy.art из директории Examples/Ted_bear.
Режим Интерактивного Редактирования
В этом примере используется предварительно созданная модель медвежонка Тэдди. Вы научитесь использовать инструменты сглаживания в интерактивном режиме для изменения некоторых элементов созданной модели медвежонка Тэдди. Также будет рассмотрено как в интерактивном режиме добавлять новые элементы и удалять лишний материал.
Когда выбирается кнопка Sculpting (Скульптор) на панели инструментов Relief Editing (Редактирование Рельефа), АrtСАМ автоматически открывает окно трехмерного вида. Стандартная инструментальная панель будет заменена на панель инструментов Sculpting (Скульптор).
Вы теперь можете редактировать окрашенный рельеф в «реальном» времени» с моделью, отражающей любые изменения, которые были произведены с нею.
Режим Интерактивного Редактирования Рельефа
Вы увидите, что трехмерная модель рельефа была загружена и отображается в окне трехмерного вида. Заданное по умолчанию направление просмотра, загруженного трехмерного рельефа - изометрический вид.
1. Из окна управления выберите 3D View.
2. Нажмите иконку View Down Z (Вид Сверху по Z).
 |
View Down Z (Вид Сверху по Z) |
3. Нажмите иконку Sculpting (Скульптор) на инструментальной панели Relief Editing (Редактирование Рельефа).
Появится инструментальная панель Sculpting (Скульптор) и открывается диалоговое окно Interactive Sculpting (Скульптор). Рельеф теперь готов к редактированию.
 |
Sculpting (Скульптор) |
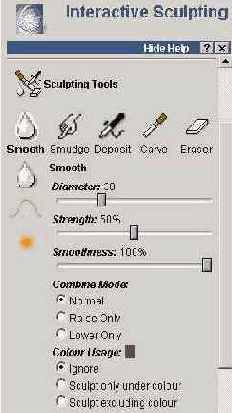
Контур кисти будет отображаться красным цветом в том месте, где кисть касается поверхности рельефа. Обратите внимание, как привязка кисти на рельефе такая же, как и у реального трехмерного рельефа. Координаты X, Y и Z отображаются в левой нижней части экрана.
1. В области Brush Definition (Задание Кисти) окна задайте следующие параметры:
Size (Размер) - 10
Strength (Усилие) - 100
Smoothness (Плавность) - 50
2. Теперь поместите курсор над рельефом медвежонка Тэдди в области ушей, нажмите левую кнопку мыши и, удерживая ее, перемещайте курсор. Вы будете видеть, как изменяется форма уха в зависимости от количества проходов кисти по рельефу в этом месте. Поэкспериментируйте, используя различные размеры кисти, усилие и плавность.
 |  |
Обратите внимание, инструменты интерактивного редактирования рельефа могут использоваться в любое время при создании трехмерной модели и модель при этом может быть ориентирована в любом положении.
Вы имеете возможность отменить любые изменения, которые были произведены с рельефом. Кнопка Cancel (Отмена) приводит к выходу из режима интерактивного редактирования и возврат назад к первоначальному рельефу, без сохранения изменений. Кнопка Apply (Применить) заменит первоначальный рельеф новым рельефом, который будет содержать все изменения. Пользователь останется в режиме интерактивного редактирования рельефа.
Примечание! После использования кнопки Apply (Применить) Вы не сможете возвратиться назад к первоначальной модели рельефа. Кнопка Finish (Завершить) сохранит изменения, которые Вы сделали, заменяя первоначальный рельеф новой изменяемой моделью с последующим выходом из окна режима интерактивного редактирования рельефа.
Удаление Материала
Используя опцию Carve (Вырезание) создадим рот для медвежонка Тэдди.
4. Увеличьте изображение головы.
5. Задайте следующие параметры для кисти:
Size (Размер) - 4
Strength (Усилие) - 80
Smoothness (Плавность) - 100
Теперь поместив курсор на морде медвежонка Тэдди нажмите и, удерживая левую кнопку мыши создайте рот.
Если Вы допустили ошибку, выберите инструмент Erase (Удаление) и удалите внесённые изменения.
Задание Кисти
Бегунок Size (Размер) задает диаметр кисти в пикселях.
Бегунок Strength (Усилие) определяет эффект, какой кисть будет оказывать на рельеф. 1 - имеет наименьшее значение, 100 - наибольшее.
Бегунок Smoothness (Плавность) определяет гладкость, с какой кисть оказывает воздействие на рельеф внутри диаметра кисти. 1 - практический не оказывает влияния на гладкость, 100 - максимальное влияние.
Импортирование Сканированного Файла
Сначала необходимо импортировать сканированный рисунок с птицей в АrtСАМ. Из меню File (Файл) выберите Open (Открыть). Появится диалоговое окно.
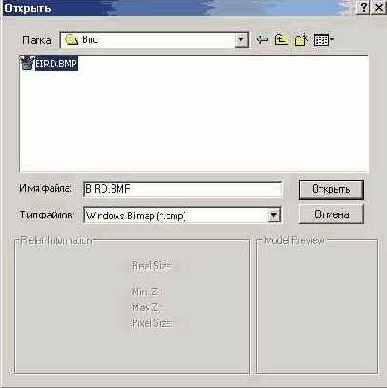
Перейдите в каталог где находятся файлы с примерами (в этом случае Examples/Bird). В списке Files of Type (Тип Файлов) выберите Windows Bitmap (*.bmp). В поле File Name (Имя Файла) введите bird.bmp.

Основные Принципы
Перед тем, как начать работать с изображением, необходимо выработать основные принципы построения рельефа. Имеются три основных области:
1. Тело птицы.
2. Ветки.
3. Листья.
В общем случае белые области должны быть самыми выступающими областями рельефа, то есть они должны возвышаться над основными поверхностями. Например, прожилки листьев должны выступать над поверхностью листьев. В двух местах необходимо сделать углубления - на линии разделения клюва и на нижней части птицы для имитации оперения. Сечение рельефа веток и тела птицы будет круглым. Если для листьев также задать круглое сечение, они будут слишком выпуклыми. В этом случае можно применить ограничение но высоте.
Использование Цветов
Теперь можно начать работу с изображением. Увеличьте размер окна, содержащего образ, на весь экран. Назначение задания цветов заключается в том, что каждый цвет может иметь свое сечение рельефа. В этом случае необходимо закрасить в разные цвета следующие объекты:
листья
птицу
ветки
прожилки листьев
выступающие части веток
выступающие части тела
глаз, зрачок
клюв, линию разделения клюва
лапы, выступающие части лап
Определение Цветовой Палитры
К существующей цветовой палитре необходимо добавить нисколько цветов. Нажмите иконку Colour Palette (Изменить Цветовую Палитру).
 |
Add Colour (Изменить Цветовую Палитру) |
Для данного примера уже определена цветовая палитра. Из меню Colour (Цвет) выберите Load (Загрузить). Палитра для этого примера находится в файле hird.pal. Изображение, которое Вы должны получить, находится в файле bird02.art.
Назначение Формы Рельефа
Фирмы рельефа назначается для цветов в оном виде, а затем к ним добавляются профили, назначенные в следующем виде.
1. Сделайте вид Leaves and Main Body:1 текущим, щёлкнув по названию мышкой, либо выбрав 2 Leaves and Main Body:1 в меню Window (Окно).
2. Сделайте двойной щелчок левой кнопкой мыши по темно-синей области. Появится диалоговое окно Shape Editor (Редактор Формы). Это диалоговое окно можно также открыть выбрав опцию Shape Editor (Редактор Формы) в меню Colour (Цвет).
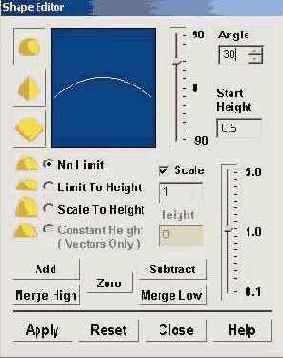
3. Задайте нужное сечение. Для тела птицы предлагаются следующие атрибуты:
Profile (Профиль): Round (Круглый),
Scale (Коэффициент Масштабирования): 1,
Start Height (Стартовая Высота): 0.5,
Angle (Угол): 30,
Region Height (Ограничение Высоты): No Limit (Без Ограничения).
4. После задания всех значений нажмите на кнопку Apply (Применить). Значения сохраняются, но рельеф еще не вычисляется.
5. Повторите эту операцию для двух других цветов. Выбор цвета в цветовой палитре делает его текущим в открытом диалоговом окне Shape Editor (Редактор Формы). Предлагаемые атрибуты профиля можно найти в файле birdO5.art, а также в таблице, приведенной ниже. Все эти значения вводятся для вида Leaves and Main Body:1, после чего будет выполнено вычисление рельефа.
Подчистка сканируемого изображения
Полученное изображение необходимо немного подчистить. Предварительно необходимо решить для себя следующие вопросы:
1. Каким будет внешний контур листьев (например, останется белым).
2. Какими будут прожилки листьев (например, останутся светло-зеленными).
3. Где кончаются ветки и начинаются листья.
4. Подправить контуры когтей.
5. Проверить, не остались ли черные и белые пиксели.
Решение подобных проблем обычно основано на собственном опыте. Подчистку листьев необходимо сделать в соответствии с требованиями к конечному результату. Рельеф будет создаваться для области цвета, поэтому большая область цвета будет иметь более высокий рельеф. Следовательно, если Вы хотите, чтобы каждый лист отделялся от другого листа четкой линией, убедитесь, что между ними имеется белая граница. Другие возможные эффекты описаны я главе Разграничение Рельефов раздела Занятие 14 - Технические Приемы.
В заключение необходимо закрасить отдельные пиксели, оставшиеся белыми или черными в результате сканирования Или неполной закраски. Выберите маленькую кисть и закрашивайте один пиксель за другим в нужные цвета. Для данной операции не имеет значения, какую команду Вы используете, Paint (Красить) или Paint Selective (Красить Первичным Цветом по Вторичному).
 |
Paint (Красить) |
 |
Paint Selective (Красить Первичным Цветом по Вторичному) |
Если несколько черных или белых пикселей останется на теле птицы - это может сильно повлиять на конечный результат. Такой эффект рассматривается в главе Эффект пятен раздела Занятие 14- Технические Приемы. Окончательно отредактированное изображение сохранено в фале bird03.art.
Птица
Этот рисунок был сканирован с разрешением 300 точек на дюйм. Размер исходного рисунка был равен приблизительно 75 на 75 мм, то есть было использовано достаточно высокое разрешение. При таком разрешении размер файла сканируемого рисунка формата А4 очень велик, что сильно увеличивает время обработки. Если же размер изображения превышает 900 на 900 пикселей, время обработки становится критическим и Вам следует подумать, как его уменьшить. Можно, например, уменьшить разрешение, а также можно разделить рисунок на несколько отдельных частей, обработать их по отдельности и затем соединить их вместе.
Работа с цветами
Сначала необходимо закрасить области белого цвета. Выберите цвет для прожилок листьев (например, светло-зеленый) и задайте его в качестве первичного цвета, а в качестве вторичного цвета задайте белый. При закрашивании белые пиксели станут зелеными, а черные останутся черными. Основную часть области можно закрасить большой кистью, а затем, увеличив изображение иконкой Zoom In Tool и выбрав маленькую кисть, можно закончить остальное.
 |
Zoom In Tool |
1. Нажмите иконку Paint Selective (Красить Первичным Цветом по Вторичному).
 |
Paint Selective (Красить Первичным Цветом по Вторичному) |
2. Задайте первичный цвет (например, светло-зеленный), указав его в цветовой палитре с помощью левой кнопки мышки.
3. Задайте вторичный цвет (белый), указав его в цветовой палитре с помощью правой кнопки мышки.
4. Выберите большую кисть.
5. Закрасьте прожилки листьев в светло-зеленный цвет. При необходимости изменяйте размер кисти.
6. Закрасьте верхние - элементы оперенья в фиолетовый цвет.
7. Закрасьте выступающий части нижней части тела в бирюзовый цвет.
8. Закрасьте клюв в желтый цвет.
9. Закрасьте лапы в темно-серый цвет.
10. 3акрасьте глаз в синий цвет.
11. Закрасьте ветки в оранжевый цвет.
Результат должен выглядеть как показано на приведённом ниже рисунке.

Это изображение сохранено в файле birdOl.art. Следующим шагом будет закраска областей черного цвета. Опцию Flood Fill (Заливка) можно применять только в том случае, если область имеет замкнутую границу. Если Вы попытаетесь залить нижний левый лист темно-зеленным цветом, то этот цвет заполнит большую часть изображения. Однако, если вы предварительно отделите край листа с помощью опции Paint Selective (Красить Первичным Цветом по Вторичному), то получите желаемый результат.
 |
Flood Fill (Заливка) |
 |
Paint Selective (Красить Первичным Цветом по Вторичному) |
Затем, выполните заливку. Завершите работу, используя следующие цвета:
Листья - томно-зеленный,
Тело - темно-синий,
Лапы - темно-серый,
Ветки - темно-коричневый,
Линии клюва - хаки,
Глаз - синий,
Зрачок - синий.
Сравните результат с изображением, сохраненным в файле Bird02.art.

Создание Дополнительных Рельефов
Они создаются так же, как был создан базовый рельеф для вида Leaves and Main Body:1.
1. Сделайте текущим вид Highlights:2.
2. Свяжите цвета глаза и зрачка с цветом основной части тела птицы, а цвет выступающей части лап с цветом лап.
3. Определите атрибуты для оставшихся цветов. Предлагаемые величины находятся в приведённых выше таблицах.
4. Нажмите иконку Add Relief (Добавить Рельеф).
Создание Трехмерного Рельефа
ArtCAM строит трехмерный рельеф путем назначения высоты каждому пикселю двухмерного изображения. Можно складывать два рельефа друг с другом. Это позволяет создавать более сложные рельефы.
Вычисление рельефа начинается с того, что с помощью диалогового окна диалога Shape Editor (Редактирование формы) для всех цветов изображения задаются их атрибуты.
В данном примере мы хотим, чтобы листья, птица и ветки представляли собой основу рельефа, над которой должны выступать отдельные детали. Наиболее важной частью изображения является птица, поэтому она должна иметь большую высоту, чем все остальные части изображения.
Эффект выступа отдельных деталей над основой рельефа достигается сложением профилей друг с другом. Сначала цвет листьев и цвет прожилок листьев связывается между собой, и им назначается круглое сечение рельефа. Затем для цвета прожилок добавляется дополнительное сечение. Такие же действия выполняются для цветов веток и птицы. Перед тем как начать выполнение построения рельефа необходимо создать несколько разных видов. Все виды содержат одинаковый рисунок и отличаются только наличием связи между цветами.
Замечание:
Единственная разница между Двухмерными Видами - связь между цветами. Если рисунок меняется на одном виде, он изменится и на всех остальных видах.
Требования К Видам
Количество видов зависит от количества слоев рельефа, необходимых для достижения конечного результата. Более подробную информацию о видах и связывании цветов можно получить в разделе Занятие 6 - Связывание Цветов. В данном примере:
1. Первый вид необходим для построения основного рельефа птицы, листьев и веток.
2. Второй вид необходим для построения рельефа прожилок листьев, выступающих частей веток, основной части лап, выступающих частей тела птицы, а также клюва.
3. Третий вид необходим для построения рельефа глаза и выступающих частей лап.
4. Четвертый вид необходим для построения рельефа зрачка.
Полезно бывает сохранить один вид без изменений (то есть без связи между цветами). Это помогает избежать путаницы. Таким образом, всего необходимо иметь пять видов. Для того, чтобы была уверенность, что Вы работаете с исходным изображением, вначале откройте файл bird03.art из директории Examples/Bird при помощи меню File (Файл) - Open (Открыть) и затем создаете новый вид. Чтобы создать новые виды необходимо выполнить следующее:
1. Из меню 2D View (Двухмерный Вид) выберите New View (Новый Вид).
2. Из меню 2D View (Двухмерный Вид) выберите Edit View Name (Редактировать Имя Вида). Появится диалоговое окно Edit View Name.
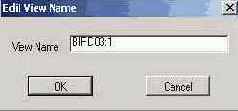
Введите подходящее имя (например, Листья и тел0:1). Номер в заглавии служит для того, чтобы позднее было легче вспомнить последовательность построения рельефа. Предлагаемый набор имен показан на приведённом ниже рисунке.

Замечание:
Кнопка Display/Hide Note (Отобразить/Скрыть Заметки) может использоваться для того, чтобы описать как строился рельеф.
 |
Display/Hide Note (Отобразить/Скрыть Заметки) |
Связывание Цветов
Теперь наступило время задать в каждом виде связь между цветами. В первом виде (Листья и тело:1) цвет прожилок листьев необходимо связать с цветом листьев, цвет выступающих частей тела с цветом тела, цвет выступающих частей веток и цвет лап с цветом веток.
1. Сделайте первый вид (Листья и тело:1) текущим (щелкнув мышкой по названию или с помощью меню Window (Окно).
2. Выберите цвет листьев (темно-зеленый) в цветовой палитре в качестве первичного цвета левой кнопкой мышки.
3. Сделайте двойной щелчок правой кнопкой мыши по светло-зеленому цвету.
Все листья стали темно-зеленого цвета, а на цветовой палитре видно, что светло-зеленный цвет стал, связан с тёмно-зелёным.

Повторите эту операцию еще раз, связав цвет тела птицы с цветами остальных деталей выступающих частей тела, клюва, линии разделения клюва, глаза и зрачка) а также цвет веток с цветами выступающих частей веток и лап. Изображение теперь окрашено только в три цвета.
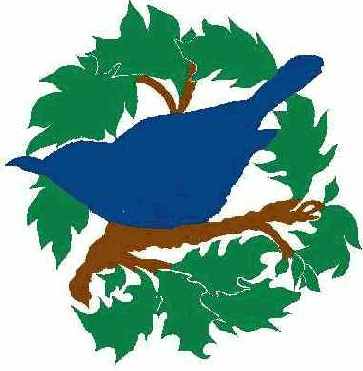
Этот результат сохранён в файле bird04.art, вид Leaves and Main Body:1.
Вид 1 - Leaves and Main Body:1
Вид 4 - Pupi]s:4 (Зрачки:4)
| Профиль | Тип | Масштаб | Стартовая высота | Угол | Ограничение высоты |
| Зрачок | Плоский | 0.15 |
Вычисление и Визуализация Рельефа
После того, как для всех цветов вида Leaves and Main Body:1 заданы атрибуты цвета, можно приступать к вычислению рельефа.
1. Нажмите иконку Replace Relief (Заменить Рельеф).
 |
Replace Relief (Заменить Рельеф) |

Полученный результат Вы можете сравнить с рельефом, сохранённым в файле birdOl.rlf.
Открытие Рельефа
Механическая Обработка в ArtCAM Pro начинается после получения трехмерного рельефа. В этом примере Вы используете проект, созданный путем простой вставки нескольких элементов из трехмерных шаблонов, находящийся на компакт диске с ArtCAM Pro.
1. Используя команду Close (Закрыть) из меню File (Файл) закройте все проекты, с которыми работали до этого.
2. Выберите команду Load - Replace (Загрузить - Заменить) в меню Relief (Рельеф).
3. Загрузите файл Dragbadg.rlf директории Examples/overview.
Так как не имеется никакого изображения в окне двухмерного вида, АrtСАМ создает полутоновое черно-белое изображение в окне двухмерного вида.
Создание УП
Для создания управляющей программы используется Toolpath Manager (Менеджер УП).
4. Переключитесь на инструментальную панель Toolpath (УП).
5. Нажмите иконку Material Setup (Задание Заготовки).
 |
Material Setup (Задание Заготовки) |
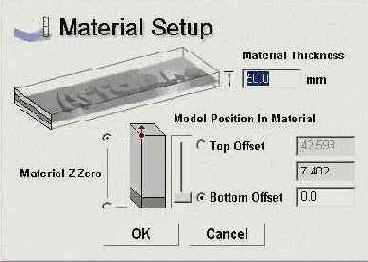
Оставьте все значения по умолчанию и нажмите кнопку ОК.
6. Нажмите иконку Z Level Roughing.
 |
Z Level Roughing |
7. Введите в поле Name (Название) название траектории движения инструмента - Simple Raster. Это название может иметь не более 32 символов, включая пробелы.

8. В секции Roughing Tool нажмите кнопку Select.
9. В открывшемся диалоговом окне Tool Groups Database выберите из метрического инструмента для алюминия фрезу Ball Nose 1.5mm и нажмите кнопку Select.
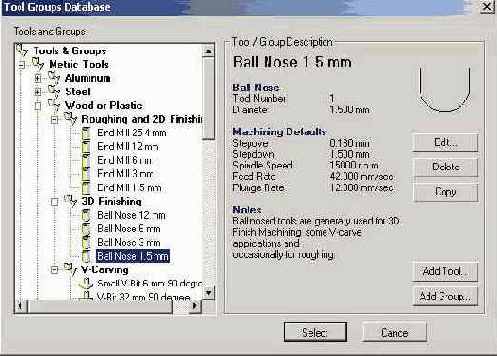
10. Переместитесь в секцию Strategy (Стратегия).
11. Выберите тип стратегии - Raster (Растровая Обработка).
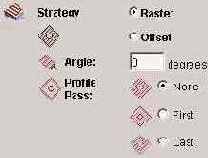
Для этого примера все установки можно оставить по умолчанию.
12. Просмотрите другие закладки.
Значения, которые Вы задали, предназначены
1. Нажмите иконку Save Toolpath (Сохранить УП) на инструментальной панели Toolpath (УП).
 |
Save Toolpath (Сохранить УП) |
Появляется диалоговое окно Save Toolpaths (Сохранить УП). Если Вы создали несколько управляющих программ или имеете станок с автоматической сменой инструмента, то Вы можете упорядочить и объединять свои управляющие программы с помощью этого диалогового окно. Для нашего примера, который состоит только из одной управляющей программы, Вы можете просто выбрать выходной формат файла для станка с ЧПУ и нажать кнопку Save (Сохранить).
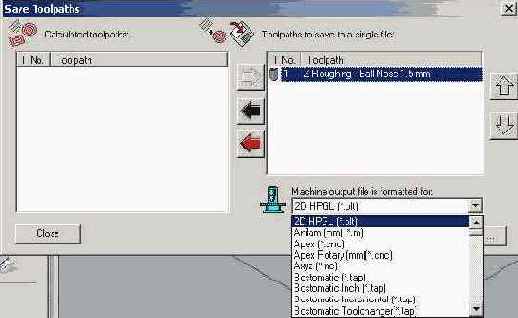
Выходной файл сохраняется в формате конкретного станка с ЧПУ. Для получения подробной информации смотри соответствующий раздел в On-Line Help Manual.
Загрузка Простого Рельефа и Управляющей Программы
1. Используя команду Close (Закрыть) из меню File (Файл) закройте все проекты, с которыми Вы работали до этого.
2. Перейдите на инструментальную панель File (Файл) и откройте файл Badge.art
3. Щелкните правой кнопкой по УП Simple Raster в окне управления на закладке Project.
4. Выберите из всплывающего меню опцию Simulation Toolpath (Имитация УП). Появится диалоговое окно Toolpath Simulation (Имитация УП).

7. Выберите опцию Standard (Средняя) из области Simulation Relief Resolution (Разрешающая Способность).
8. Остальные значения можно оставить по умолчанию. Для начала визуализации нажмите кнопку Simulate Toolpath (Имитация УП).
9. Переключитесь в окно трехмерного вида, чтобы увидеть процесс визуализации.
Габариты заготовки определяются в диалоговом окне Toolpath Simulation (Имитация УП инструмента). Заготовка будет представлена в окне трехмерного вида в виде синих каркасных линий. Траектория движения инструмента изображается красным цветом, которая используется для "снятия" материала так, как это будет происходить в действительности. Более понятно этот процесс изображен ниже, где обработана только половина заготовки и затем заготовка была тонирована.
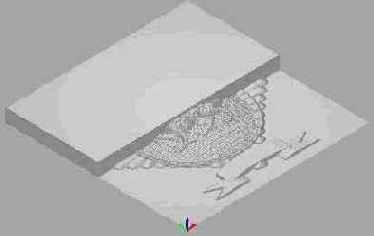
Конечный результат - трехмерная модель, полученная механической обработкой заготовки с минимальным использованием инструментов. После окончания визуализация Вы можете, используя обычные инструменты, в окне трехмерного вида тонировать и просматривать результат обработки, используя Lights и Materials. Для получения более подробной информации смотри соответствующий раздел On-Line Help Manual.
 |
Lights и Materials |
Определение Контурных Элементов
1. Перейдите в окно двухмерного вида.
2. Выберите команду Import - Import Vector Data (Импорт - Вектор) из меню File (Файл).
3. Загрузите файл Art_txt.eps из директории Examples/overview.
Надпись ArtCAM появляется в виде контура поверх основания кокарды. Эта надпись была созвана в векторном графическом редакторе. При импортировании все буквы сгруппированы вместе.
4. Приблизьте изображение кокарды так, чтобы можно было отчетливо видеть все буквы.

5. Выберите команду Ungroup Vector(s) (Разгруппировать Конгур(ы)) из меню Vectors (Вектора).
6. Используя инструмент Select Vector (Выделить Вектор) обведите рамкой буквы Art.
 |
Select Vector (Выделить Вектор) |

7. Выберите команду Group Vector(s) (Сгруппировать Контур(ы)) из меню Edit (Редактировать).

8. Повторите эту операцию для группы букв САМ.
Вы сейчас разделили надпись ArtCAM на две группы. Каждой группе можно задавать различные параметры контурной обработки. После простой растровой обработки, Вы должны использовать чистовой инструмент для обработки контурных областей по отдельности.
1. Выберите группу Art.
2. Нажмите иконку Recessed Feature (Углубленный Элемент) на инструментальной панели 3D Toolpaht с закладки Toolpaht.
 |
Recessed Feature (Углубленный Элемент) |

3. Залайте группе имя - Art.
4. Выберите опцию Vector at bottom egde (Профиль по нижнему краю).
5. Задайте глубину - 1 мм.
6. Нажмите кнопку Create.
Сейчас Вы определили контурный элемент, основанный на группе контуров Art. Внутри этой группы по исходному рельефу будет осуществлена гравировка на глубину 1 мм.
7. Выберите группу букв САМ.
8. Нажмите иконку Raised Feature (Приподнятый элемент) на инструментальной панели 3D Toolpaht.
 |
Raised Feature (Приподнятый элемент) |
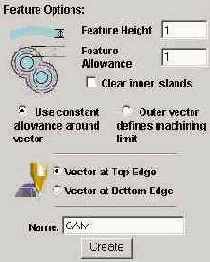
9. В поле Name введите САМ.
10. Выберите опцию Vector as Top Edge (Профиль по верхнему краю).
11. Задайте высоту - 1 мм.
Использование приподнятого элемента, позволит АrtСАМ автоматически определить, какой материал будет оставлен после черновой обработки и затем обработан гравировальным инструментом. Использование опции Feature Allowance (Припуск Контурного Элемента) позволяет определить слой материала, который будет оставлен вокруг границы элемента после черновой обработки.
6. Задайте значение Feature Allowance (Припуск Контурного Элемента) - 1 мм и нажмите кнопку Create.

Синяя линия вокруг границы текста показывает Feature Allowance (Припуск Контурного Элемента).
Сейчас определены два контурных элемента, которые будут обрабатываться по отдельности после черновой обработки.
Создание черновой обработки
1. Перейдите на закладку Toolpaths (УП).
2. Нажмите иконку Material Setup (Задание Заготовки) и примете заданные по умолчанию значения.
 |
Material Setup (Задание Заготовки) |
3. Нажмите иконку Z Level Roughing.
 |
Z Level Roughing |
4. В окне Z Level Roughing в поле Name введите Simple Raster.
5. Выберите инструмент, для чего в секции Roughing Tool нажмите кнопку Select.
6. Выберите Тип Инструмента - Ball Nose 1.5mm (Сферическая Фреза 1мм) для алюминия и нажмите кнопку Select.
7. В секции Strategy (Стратегия) выберите тип стратегии Raster (Змейка).
8. Все остальные установки на других закладках можно оставить по умолчанию.
9. Нажмите кнопку Now, чтобы сгенерировать управляющую программу.
Чтобы увидеть Feature Relief (Рельеф Контурного Элемента) необходимо выполнить следующие действия:
1. Перейдите в окно трехмерного вида.
2. Нажмите иконку Object to Draw (Элементы для отображения).
 |
Object to Draw (Элементы для отображения) |
3. Выберите Feature Relief (Рельеф Элемента) и отмените выделение остальных объектов. Вы увидите где был добавлен материал, чтобы поднять элемент САМ.
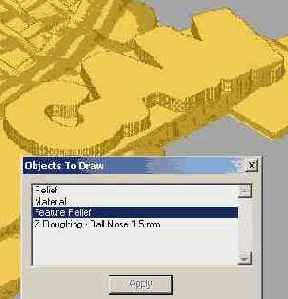
После завершения процесса имитации Вы можете видеть, что черновая обработка оставляет материал для последующего гравирования.
Создание Управляющей Программы для обработки Элемента
1. На закладке Toolpath в секции 3D Toolpath нажмите иконку Feature Machining.
 |
Feature Machining |
2. Задайте в поде Name (Название) имя управляющей программы САМ Feature.
3. Из списка Chose Feature выберите CAM.
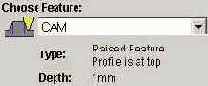
4. Выберите тип инструмента - в секции Tool Feanure нажмите кнопку Select.
5. Из библиотеки инструментов выберите Conical - Rad.75 - 10 degree. Данная фреза не отвечает нашим потребностям. Для редактирования параметров инструмента нажмите кнопку Edit.
6. Задайте параметры для нового инструмента, как показано на приведённом ниже рисунке.
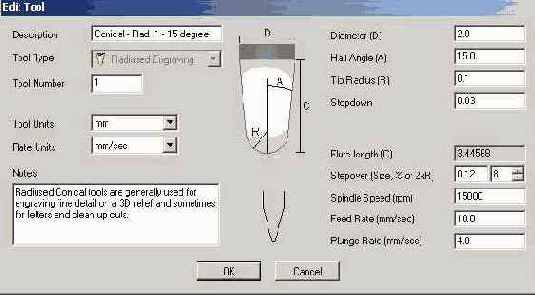
7. Новый инструмент добавлен к библиотеке. Нажмите кнопку Select.
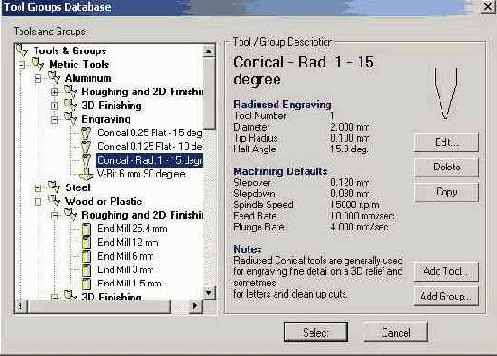
8. В окне Feature Machining включите опции Area Clear и Corner Sharpening (Подрезка Углов).
Из-за использования инструмента - сферической фреза для черновой растровой обработки, будет оставаться излишек материала вокруг границы приподнятого контурного элемента. Определив значение Overcut Distance (Припуск для удаления) Вы можете, используя гравировальный конический инструмент, удалить лишний материал.
9. 3адайте значение Overcut Distance (Припуск для удаления) - 0.5 мм.
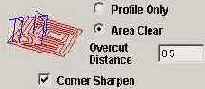
10. Все остальные установки на других закладках можно оставить по умолчанию.
11. Нажмите кнопку Now.
Вы можете использовать тот же самый инструмент и другие установки для создания второй управляющей программы для обработки группы контурных элементов Art Feature.
1. На закладке Toolpath в секции 3D Toolpath нажмите иконку Feature Machining.
 |
Feature Machining |
2. Аналогично описанному выше способу создайте управляющую программу Art Feature.
Загрузка Рельефа
1. Используя команду Close (Закрыть) из меню File (Файл) закройте все проекты, с которыми Вы работали до этого.
2. Выберите команду Load - Replace (Загрузить - Заменить) в меню Relief (Рельеф).
3. Откройте файл Dragbadg.rlf из директории Examples/overview.
Так как нет соответствующего двухмерного изображения для этого рельефа, ArtCAM создаст черно-белое полутоновое представление загруженного рельефа в окне двухмерного вида.
Информация об ArtCAM
Вы можете получить информацию об использовании ArtCAM из следующих источников:
Руководство Пользователя ArtCAM.
Интерактивная Справочная Система.
Руководство по Конфигурации Постпроцессора ArtCAM.
Руководство пользователя ArtCAM
Руководство пользователя ArtCAM описывает наиболее оптимальные способы получения типовых рельефов ArtCAM или трехмерных моделей. Подробная информация и детальное описание всех процедур более сложных процессов находится в Интерактивном Справочном Руководстве и Справочной Системе.
Руководство Пользователя состоит т следующих частей:
Общий Обзор - эта часть руководства облегчает ознакомление с основными инструментальными средствами и функциями моделирования n ArtCAM, Вы освоите процесс создания трехмерного рельефа из двухмерных рисунков.
Механическая Обработка - Эта часть руководства описывает возможности механическом обработки в ArtCAM Pro.
Сложные Инструменты и Функции - По окончанию этого раздела Бы ознакомитесь со всеми основными инструментальными средствами и возможностями ArtCAM Pro.
Занятия - Эти разделы охватывают ряд тем с использованием практических примеров. Предварительно подготовленные файлы, связанные с обучающими программами в этих разделах находятся в каталоге Example на компакт-диске ArtCAM Pro.
Материал
Закладка Material (Материал) дает Вам возможность изменения цвета закраски рельефа, цвета фона, яркость и контрастность освежения. Вы можете установить цвет материала используя бегунки RGB или с помощью Material Colour (Цвет Материала).
 |
Material Colour (Цвет Материала) |
Background Colour (Цвет фона) позволяет Вам определять цвет, которым будет окрашен задний фон в окне Трехмерного вида при закраске рельефа.
 |
Background Colour (Цвет фона) |
С помощью кнопки Save... (Сохранить...) параметры настройки освещения и материала для одного проекта могут быть сохранены и загружены в другом проекте.
С помощью кнопки Load... (Загрузить...) производится загрузка предварительно сохраненного файла с параметрами настроек освещения и свойств материала. Все текущие настройки для каждого источника освещения и свойства материала будут изменены согласно определённым в загружаемом файле.
Настройка Освещения
Имеются три различных источника освещения.
Направленный источник освещения - освещает модель таким же образом, как если бы модель освещалась солнцем.
 |
Distant Light (Направленный источник освещения) |
Позиционный источник освещения настраивается пользователем. Он может перемещаться относительно рельефа, перетягивая курсор в нужную позицию или при задании координат X, Y и Z.
 |
Point Light (Позиционный источник освещения) |
Чтобы расположить позиционный источник света, Вы должны, используя курсор выбрать и перетянуть иконку расположения источника освещения в требуемое положение. Отпускание кнопки мыши зафиксирует положение источника света на рельефе с координатами X, Y и Z.
 |
Иконка расположения источника освещения |
После того, как расположили источник света по координатам X и Y необходимо поднять его по оси Z относительно рельефа. Для этого вручную введите требуемое значение координаты по оси Z.
Местный источник освещения может быть установлен таким образом, чтобы освещать рельеф под определяемыми пользователем углом и расположением. Перемещение курсора на рельеф в окне Трехмерного вида установит то место, в котором источник света освещает модель. Размер конуса освещения регулируется в вручную, яркость и резкость регулируется бегунками.
 |
Spot Light (Местный источник освещения) |
Чтобы установить центр местного источника освещения, с использованием курсора необходимо нажать и перетащить иконку расположения источника освещения в требуемое положение. В том месте, где Вы отпустите кнопку мыши, будет определено положение источника освещения на рельефе с координатами X, Y и Z.
С помощью кнопки Save... (Сохранить...) параметры настройки освещения для одного проекта могут быть сохранены и загружены в другом проекте.
С помощью кнопки Load... (Загрузить...) производится загрузка предварительно сохраненного файла с параметрами настроек освещения. Все текущие настройки для каждого источника освещения будут изменены согласно определённым в загружаемом файле.
Закраска Рельефа
В окне управления откроются закладки (страницы) Освещение и Материал после нажатия иконки Lights and Material на панели инструментов Model (Модель).
 |
Lights and Material (Освещение и Материал) |
Растровое изображение - один из методов сохранения и представления рисунков иа компьютере. Рисунки преобразуются следующим образом - разделяются на квадраты (названные пикселями) и каждый квадрат окрашивается в соответствии с рисунком. Если используются только несколько пикселей, рисунки будут отображаться не качественно. Но с большим количеством пикселей, трудно различить отдельные квадраты, и качество изображения значительно улучшается. Следующий пример показывает отрезок, построенный, с использованием малого числа пикселей и построенный с большим количеством пикселей.

Растровая разрешающая способность - количество пикселей, используемых для отображения рисунка. Наилучшие результаты получаются при самой высокой разрешающей способности. Но увеличение разрешающей способности требует значительной вычислительной мощности, чтобы обрабатывать это изображение, поэтому необходим компромисс между качеством и быстродействием. Растровые изображения просты в использовании, и этот тип изображения получается при сканировании или из растровых графических пакетов (Adobe PhotoShop и Paint Shop Pro). При достаточно высокой разрешающей способности они идеально подходят для представления многих моделей. ArtCAM Pro позволяет "вырастить" из цветных областей растрового изображения трехмерные формы.
ArtCAM может получать файлы растровых изображений, созданные другими пакетами, или полученные при сканировании и сохраненные в любом из следующих форматов:
Файлы в формате Windows Bitmap (.bmp) ArtCAM может читать монохромные, а также имеющие 16 и 256 цветов. 24-битовый "true color" будет автоматически преобразован в 256 цветов.
Изображение в формате Tiff(.tif).
Изображение в формате PCX (.рсх).
Изображение в формате CompuServe (.gif).
Изображение в формате JPEG (jpg).
Для загрузки растрового файла выберите File - Open (Файл - Открыть) из верхней строки меню. Выберите тот тип файла, который необходим или опцию Все Файлы (*.*) используя список Тип Файлов.

Что такое - рельеф?
Трехмерная модель, созданная ArtCAM, называется Рельефом. Она создается из квадратов (пикселей), на которые разбивается растровое изображение, однако, вместо цвета каждому квадрату (пикселю) назначается определенная высота.
Когда создается новое изображение, появляется окно диалога, в котором необходимо указать размер изображения в миллиметрах или дюймах. Также в этом окне задается разрешающая способность. Значение, которое будет задано сейчас, определит разрешающую способность трехмерного рельефа и связанного с ним двухмерного растрового изображения.
Как было сказано выше, должен быть найден компромисс между качеством изображения (и, соответственно, трехмерной модели) и временем компьютерных вычислений. Для большинства проектов 1000 пикселей - минимум. Так как трехмерный рельеф создастся из квадратов (пикселей), качество а гладкость трехмерных форм, созданных по контурам будет также зависеть от разрешающей способности (хотя и в меньшей степени, чем те, которые были созданы из растровых форм). Рельефы можно сохранить и загрузить независимо друг от друга, используя меню Relief (Рельеф). Файлы рельефа ArtCAM имеют расширение .rlf. Если не существует двухмерное растровое изображение такой же разрешающей способности как у рельефа, ArtCAM создает при загрузке рельефа черно-белое полутоновое растровое представление трехмерной модели такой же разрешающей способности.
Что такое - вектор?
Векторы (так же называемые контурами) - альтернативный метод представления границ объекта. Компьютер представляет эти изображения как математические формулы, описывающие длину, угол и кривизну каждого объекта. Это делает их чрезвычайно гибкими и позволяет быстро управлять объектами и изменять их так, как требуется. Вектора не требуют сетки и не зависят от растровой разрешающей способности. Так как векторы описываются математическими формулами, ArtCAM может непосредственно использовать их для построения траектории механической обработки и создания трехмерных форм. Вектора идеальны для создания гладких элементов» например, таких как текст. Следующий пример показывает растровую букву "А" и ее векторный эквивалент. Векторная буква не только выглядит более гладкой, но и может непосредственно использоваться для задания траектории движения инструмента при механической обработке.
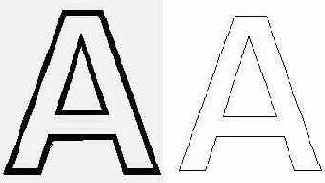
ArtCAM может читать файлы, содержащие вектора, в следующих форматах:
Двухмерные файлы AutoCAD (.dxf),
Файлы Postscript (.eps),
Файлы Adobe Illustrator (.aj),
Файлы Windows Metafiles (.wmf).
Для загрузки векторного файла выберите File - Import - Import Vector Data (Файл - Импорт - Импорт Векторов) из верхней строки меню. Помните, что импортировать можно только в предварительно созданный проект.
Группирование Векторов
1. Когда вы закончили редактирование вектора, выделите его и, нажав правую кнопку мыши, выберите опцию Group Contours (Сгруппировать Вектор(ы)).
Опция меню Group Contour(s) (Сгруппировать Контур(ы)) также доступна в меню Vector (Вектор).
Отдельные узлы и точки управления исчезают, и появляется ограничивающая рамка с Маркерами.
Если вектор не замкнут, он имеет синий цвет, если вектор самопересекающийся, то он отображается красным цветом.
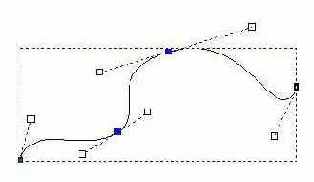
Не сгруппированный вектор

Сгруппированный вектор
2. Щелкните левой кнопкой мышки и, переместив маркеры, растяните весь вектор.
Если Вы поместите курсор поверх маркера, то курсор превратится в двойную стрелку, которая показывает, в каких направлениях вы можете растягивать контур.
При нажатии клавиши Shift (Пробел) и растягивании контура за угловой маркер, контур растягивается пропорционально в горизонтальном и вертикальном направлениях.
Инструменты редактирования вектора
Принципы работы с векторами отличны от принципов работы с растровыми изображениями. Это различие объясняется тем, что вектора находятся на отдельном слое и не взаимодействуют непосредственно с растром. Вектор состоит из ряда математически определенных точек (узлов), которые соединены между собой линиями иди кривыми, необходимыми для формирования формы вектора. Положение узлов и характер участка вектора (тип формы кривой) может быть изменен после создания вектора, В начале могут быть не совсем понятны принципы работы с векторами, но далее, после их изучения, они предоставляют большие возможности, чем растровые изображения. Инструменты редактирования векторов объединены вместе на инструментальной панели Vector (Вектор):

Сейчас мы будем использовать иконку Create Polyline (Создать Полилинию) для создания векторного отрезка.
1. Выберите закладку Vector (Вектор).
2. Нажмите иконку Create Polyline (Создать Полнлннию).
 |
Create Polyline (Создать Полнлннию) |
3. Щёлкните левуой кнопкой мышки в окне Двухмерной) Вида. В этом месте будет начальная точка отрезка.
4. При перемещении курсора иа экране появляется пунктирная линия, показывающая положение отрезка.
5. Щелкните левой кнопкой мыши и том месте, где должна располагаться конечная точка отрезка. Векторный отрезок будет соединять эти две точки.
6. Нажмите клавишу Esc на клавиатуре, чтобы завершить процесс создания отрезка. Вы должны получить, что-то примерно похожее на приведённый ниже рисунок.

7. Нажмите иконку Vector Selection (Выбор Векторов) на инструментальной панели Vector (Вектор).
 |
Vector Selection (Выбор Векторов) |
8. Выберите только что созданный отрезок. Пунктирный прямоугольник, который появляется вокруг отрезка, указывает, что он выбран.

Теперь можно перемещать и изменять этот отрезок.
9. Поместите курсор поверх любого Узла. Курсор примет такой вид закрашенной чёрной стрелки. Это курсор Редактирования Уллов.
10. Щелкните левой кнопкой мыши и переместите курсор, лля того чтобы передвинуть узел.
11. Поместите курсор поверх Отрезка. Курсор примет вид незакрашенной стрелки, это курсор Редактирования Отрезка.
12. Щелкните левой кнопкой мышл и переместите курсор, при этом переместится весь отрезок.
13. После того, как курсор Редактирования Отрезка стал видимым, щёлкните правой кнопкой мышки, чтобы открыть меню Редактирования Отрезка.
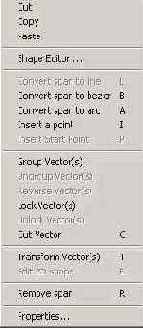
В зависимости от предварительных действии, можно использовать опции этого меню, для выбранного вектора или отрезка. Это зависит от того, в какой части вектора была нажата правая кнопка мышки.
14. Выберите опцию меню Convert span to bezier (Конвертировать участок в кривую Безье). Отрезок преобразуется в кривую, и Вы должны получить что-то похожее на приведённый ниже рисунок.
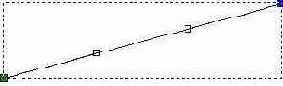
Обратите внимание, что поместив курсор поверх отрезка и нажав клавишу B, то есть, используя комбинацию клавиш на клавиатуре, отрезок также преобразуется в кривую Безье.
Эти две дополнительные точки называются Точками Управления, они могут перемешаться подобно узлам, и служат для изменения формы кривой. Перемещая Точки Управлении, вы можете получить гладкую кривую, похожую на показанную на приведённом ниже рисунке.
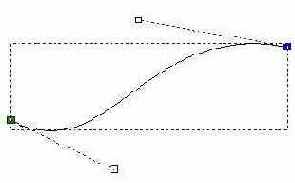
1. Поместите курсор в середину кривой, чтобы появился курсор Редактирования Отрезка, и щёлкните правой кнопкой мышки. Появится меню Редактирования Отрезка.
2. Выберите опцию Insert a Point (Вставить Точку). Будет добавлен новый узел.
Изменение цветовой палитры
ArtCAM начинает работу с новым проектом с готовым набором цветов, установленным по умолчанию. Дня того чтобы установить новые цвети, доступные для рисования, Вы должны добавить их в Цветовую Палитру.
1. Нажмите иконку Add Colours (Добавить Цвета) на инструментальной панели Bitmap (Растр).
 |
Add Colours (Добавить Цвета) |
2. Нажмите кнопку Define Custom Colours (Определить Цвет).
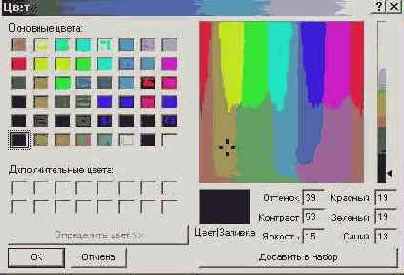
Вы можете использовать более сложные способы выбора цвета, но находящиеся в левой части окна палитра предварительно определённых цветов (48 цветов - Basic Colours (Базовая Палитра), как правило удовлетворяет для решения большинства задач ArtCAM.
3. Выберите нужный цвет из палитры Basic Colours (Базовая Палитра) и щелкните по кнопке Add to Custom Colours (Добавить в Набор).
4. После того, как было добавлено требуемое количество цветов, щелкните по кнопке ОК. Цвета, которые Вы добавили, будут теперь отображены на Цветовой Палитре рядом с первоначальными (заданными по умолчанию). Если появится следующее окно сообщения.

Это значит, что цвет, который Вы выбрали, уже существует в цветовой палитре. ArtCAM не дает возможности использовать один и тот же цвет дважды и игнорирует вторичный выбор существующего цвета. При желании цветовые палитры могут быть сохранены для дальнейшего использования с помощью опции в меню Colour (Цвет).
Изменение Векторов
Кроме изменения маркерами, вектора могут редактироваться при помощи диалогового окна Transform Vector(s). Оно может быть вызвано опцией Transform... (Преобразования...) из меню Vector (Вектор).
1. Выберите вектор, который Вы хотите изменить.
2. Выберите Transform... (Преобразования...) из меню Vectors (Вектор). Появится окно Transform Vector(s).

3. Щелкните по закладке Rotate (Повернуть).
4. Переместите бегунок или введите требуемое значение в поле Rotate (Повернуть).
Пунктирная линия указывает новое положение Вашего контура (если задано точное значение, Вы должны нажать клавишу табуляции Tab, чтобы увидеть новое положение вектора).

5. Нажмите кнопку Apply (Применить).
На закладке Move (Переместить) можно управлять точным положением контура.
На закладке Shear (Скос) Вы можете наклонить контур по координатам X (слева/направо) или Y (вверх/вниз).
Комбинация Клавиш Увеличение и Уменьшение
Вы также можете увеличить определенную область изображения, перемешал курсор мыши на область изображения, которое Вы желаете увеличить, удерживая клавишу Ctrl щёлкните правой кнопкой мышки. Это действие увеличивает область, находящуюся под курсором. Для уменьшения - удерживайте клавишу Shift и щёлкните правой кнопкой мышки.
Другие три иконки (Zoom 1:1, Window Fit, Zoom Object(s)), слева направо, выполняют следующие действия, - устанавливает масштаб 1:1, автоматически изменяет размер окна таким образом, чтобы была видима вся страница и масштабирует изображение по выбранному вектору (более подробно будет описано ниже).
Если имеется мышь с колесиком, то ее можно использовать для увеличения или уменьшения изображения в Двухмерном Виде.
Начало Нового Проекта 1. В меню
3. Щелкните по кнопке ОК, будет создано окно с заголовком 2D Вид:0 (2D View:0). Окно, которое мы открыли, называется Двухмерным Видом и оно содержит двухмерное изображение, которое мы будем использовать, чтобы создать трехмерным рельеф. Размер этого изображения зависит от числа пикселей, заданных в диалоговом окне Size For New Model (Размер Новой Модели). Оно определит качество двухмерного растрового изображения и трехмерного рельефа, а также время, требуемого для выполнения каждой операции (смотри выше).
Обратите внимание, что разместив
4. Переместите курсор на правый участок и конвертируйте его в линию.
5. Выделите средний узел и перетяните его левее и выше, чтобы создать ломаный вектор.
6. Поместите курсор на средний узел, чтобы курсор изменился на курсор Редактирования Узла.
7. Щелкните правой кнопкой мыши. Появится меню Редактирования Узла.
8. Выберите опцию Smooth Point (Сгладить Точку).
Обратите внимание, что разместив курсор поверх отрезка и нажав клавишу S, то есть используя комбинацию клавиш на клавиатуре происходит сглаживание точки.
Угол примет сглаженную форму.
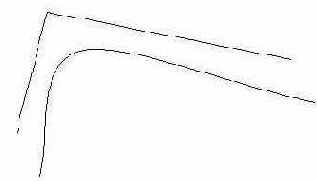
9. Выберите вектор и переместите одну из контрольных точек среднего узла. Остальные контрольные точки автоматически переместятся таким образом, чтобы кривая имела гладкую форму.
10. Поместите курсор поверх средней точки и щелкните правой кнопкой мыши для того, чтобы вызвать меню Редактирования Узла. Опция Smooth Point (Сгладить Точку) имеет отметку, которая показывает, что эта опция в данный момент включена.
11. Выберите опцию Smooth Point (Сгладить Точку) для того, чтобы ее выключить.
12. Переместите одну из контрольных точек, чтобы увидеть разницу.
Добавление узлов к линии по одному - достаточно медленный процесс. Поэтому, если Вы хотите, то можете использовать инструмент Create polyline (Создать Полилинию), чтобы сразу создавать более сложные формы. Когда вы выберите этот инструмент, каждое нажатие левой кнопки мыши в окне Двухмерного Вида будет добавлять новый узел, соединяя его прямой с предыдущим узлом прямым отрезком.
Для того чтобы закончить процесс Создания Полилинии, нажмите клавишу Esc или щелкните поверх начального узла, чтобы замкнуть полилинию. Если Вы нажмете клавишу SPACE (Пробел), ArtCAM автоматически соединит первый и последний узел, чтобы замкнуть полилилию.
Одновременное нажатие левой кнопки мыши и перемещение курсора, при активизированном инструменте Create polyline (Создать Полилннию) булет создаваться гладкая кривая, состоящая из множества кривых Безье.
Очистка растрового изображения
Хотя растровое изображение и вектора расположены на разных слоях, прежде чем мы продолжим рассматривать инструментальные средства редактирования векторов, удалим предварительно созданное растровое изображение.
1. Назначьте белый цвет Первичным Цветом.
2. Выберите из меню Model (Модель) команду Clear (Очистить).
Эта операция убирает растровое изображение и заполняет экран текущим Первичным Цветом (в данном случае это белый цвет).
Первичный/Вторичный Цвет
В начале можно использовать для рисования только черный цвет (этот цвет установлен по умолчанию при первом запуске ArtCAM.
Цвета, которые являются доступными для рисования, находятся в нижней части окна Двухмерного Вида на Colour Palette (Цветовой Палитре).

Два перекрывающихся квадрата, находящихся в левой части Colour Palette (Цветовой Палитры) - это текущие Primary (Первичный Цвет) и Secondary (Вторичный Цвет). Первичный Цвет определяет, каким цветом Вы будете рисовать на экране (в данный момент установлен черный цвет). Для того чтобы выбрать другой цвет, просто щелкпите левой кнопки мыши по этому цвету в Цветовой Палитре, например, по белому цвету, и он станет новым Первичным Цветом. Используя белый цвет, Вы можете стирать нежелательные участки Вашего рисунка. Выбор и использование Вторичного Цвета будет подробно рассмотрено далее.
Прокрутка
Если изображение не помещается в окне Двухмерного Вида (это происходит при увеличении изображения), в ArtCAM можно выполнить прокрутку изображения с помощью полос прокрутки в правой и нижней частях окна.
Полосы прокрутки используются для того, чтобы увидеть те части изображения, которые в данный момент находятся вне окна. Часть изображения, которое является видимым, может быть изменено нажатием на стрелки в конце полосы прокрутки, перемещением бегунка в соответствующую позицию или листанием вверх и вниз, щелчком левой кнопкой мыши с обеих сторон бегунка.
Просмотр Векторного и Растрового Слоев
Растровое изображение и векторы сохраняются на различных слоях, которые независимы друг от друга. Часто бывает необходимо просмотреть каждый слой по отдельности, это может быть достигнуто при использовании иконки-переключателя на Инструментальной Панели Двухмерного Вида.

Иконка Bitmap On/Off (Растр Вкл./Выкл) - переключатель растрового изображения, выводит нa экран и убирает с экрана растровый слой. Когда кнопка нажата, растровое изображение видимо, когда кнопка находится в не нажатом состоянии растровое изображение - невидимо.
 |
Bitmap On/Off (Растр Вкл./Выкл) |
Иконка Vectors On/Off (Вектор Вкл./Выкл) - переключатель контурного изображения, выводит на экран и убирает с экрана векторный слой. Когда кнопка нажата, контурное изображение видимо, когда кнопка находится в не нажатом состоянии векторное изображение - невидимо.
 |
Vectors On/Off (Вектор Вкл./Выкл) |
Если Вы не можете увидеть то изображение, которое Вы ожидали увидеть, проверьте состояние этих переключателей. ArtCAM гарантирует, что по крайней мере одна из этих кнопок всегда будет нажата, но это может быть не та кнопка, которая необходима!
Рисование растрового изображения
Обычно двухмерный рисунок импортируется в ArtCAM из внешнего источника (сканер или специализированный двухмерный графический пакет), но ArtCAM имеет ряд полезных графических инструментов для создания или редактирования рисунка. Растровые инструменты редактирования сгруппированы в Bitmap Toolbar (Инструментальной Панели Растр):

1. Открыв новое изображение, щёлкните по закладке Bitmap (Растр).
2. Нажмите иконку Paint (Красить).
 |
Paint (Красить) |
3. Нажмите левую кнопку мыши и, не отпуская ее, переместите мышь (это называется "перетащить"), для того, чтобы нарисовать линию.
4. Размер и форма инструмента Paint (Красить) задается при помощи бегунка Brush Size (Размер Кисти).
5. Щелчок по этой иконке изменяет тип кисти с круглой кисти на квадратную кисть и наоборот.
6. Перемещая бегунок вверх, увеличивается размер кисти, что сразу же отображается на иконке.
7. Нажмите иконку Line Draw (Рисовать Линию).
8. Нажмите левую кнопку мыши в том месте, где должно быть начало линии, затем переместите курсор в конечную точку и отпустите кнопку. Толщина линии также определяется при помощи бегунка Brush Size (Размер Кисти).
9. Измените при помощи бегунка Brush Size (Размер Кисти), и повторите операцию рисования.
Рисование векторов
До этого Вы изучали принципы работы с растровыми изображениями и отдельными пикселями. В этом разделе Вы изучите инструментальные средства для работы с векторами, доступные в ArtCAM. Вектора могут использоваться для того, чтобы непосредственно создавать трехмерные формы, и как удобный способ создания растровых изображений, по которым различными методами могут быть построены трехмерные формы.
Ручное Перемещение Векторов
Векторы также могут быть перемешены и расположены вручную при использовании клавиш перемещения на клавиатуре. Выбранный вектор(а) может быть перемещен в окне двухмерного вида по оси X или Y, нажатием соответствующих клавиш перемещения на клавиатуре.
Создание Квадрата/Прямоугольника
Инструмент Create Rectangle (Создать Прямоугольник) создает прямоугольник.
 |
Create Rectangle (Создать Прямоугольник) |
Для того чтобы получить квадрат, перемещайте курсор удержитвая клавишу Shift.
Создание Окружности
Инструмент Create Circle (Создание Окружности) создает окружность или эллипс.
 |
Create Circle (Создание Окружности) |
Создание Простых Закрытых Контурв
Дополнительно к инструменту создания полилинин имеются еще два инструментальных средства для автоматического создания эллипсов и квадратов. После того, как они будут созданы, на их основе могут быть получены, как описывалось выше, более сложные формы.
Управление окном Двухмерного Вида Увеличение и Уменьшение
Чтобы просмотреть изображение в некоторой области рисунка, используйте иконки просмотра на инструментальной панели View (Просмотр).

Для того чтобы увеличить какую-либо область изображения выберите иконку Zoom, переместите курсор увеличения в центр области, которую вы хотите увеличить, и щелкните левой кнопкой мыши.
Для того чтобы изменить размер окна до определенной области, вначале выберите иконку Zoom, щелкните левой кнопкой мыши и выделите область изображения прямоугольной рамкой. Вид будет изменен таким образом, чтобы поместить выделенную область изображения полностью на экране.
Иконка Zoom Out уменьшает изображение. Если уменьшение недостаточно после первого щелчка мышки можно повторять операцию до тех пор, пока изображение не будет уменьшено до необходимого изображения.
Иконка Previous View возвращает предыдущий вид.
Заливка вектора
Вектора не имеют никакого цвета, это - набор простых линий или кривых. Далее Вы ознакомитесь с возможностью создания трехмерных форм непосредственню из контуров, без использования цвета, но вначале рекомендуется для ознакомления использовать возможность АrtСАМ создавать трехмерные формы по областям цвета. Вы уже умеете создавать области цвета, используя растровые инструменты рисования. Кроме этого Вы также можете использовать инструмент Flood Fill Vector (Залить Вектор) для создания на растровом слое области цвета по границе вектора.
 |
1. Создайте окружность с помощью иконки Create Circle (Создание Окружности) на инструментальной панели Vector (Вектор).
 |
Create Circle (Создание Окружности) |
2. Выберите инструмент Flood Fill Vector (Заливка Вектора). Он создает цветную область растра, которая соответствует выбранному вектору, используя первичный цвет (в данном случае - красный).
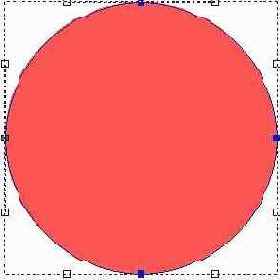
Вектор и новая созданная цветная область растра могут выводиться на экран по отдельности, используя переключатели.

Замечанне: для того, чтобы успешно использовать этот инструмент (заливка вектора), необходимо, чтобы вектор был замкнут. В том случае, если Вы используете открытый (незамкнутый) вектор, например изогнутую кривую, цветная область растра будет создана, как будто начальный и конечный узел вектор были соединены прямой линией.
Создание Контура из Растрового Изображения
Вы можете также дополнительно создавать контуры по областям растрового изображения.
1. Выберите команду Select Аll (Выбрать Всё) из меню Edit (Редактирование).
2. Нажмите клавишу Delete, чтобы удалить векторную окружность, которая была создана ранее. Теперь Вы можете использовать растровую область для создания контура.
3. Убедитесь, что цвет окружности выбран как Первичный Цвет (в данном случае красный цвет).
4. Нажмите иконку Bitmap to Vectors на инструментальной панели Vector (Вектор).
 |
Bitmap to Vectors |
Появляется диалоговое окно Vector from Bitmap (Вектор из Растра), в котором необходимо задать требуемые параметры.

5. Нажмите кнопку ОК.
АлСАМ создаст новый контур по краю области Первичного Цвета в окне Двухмерного Вида.
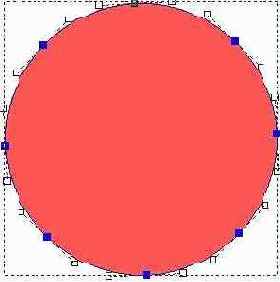
Информация о Модели
Информация об изображении (количество пикселей, реальные размеры и так далее) и о Рельефе (размеры, минимальная и максимальная высота, разрешение и так далее) находится в левой части экрана в Окне Проект и представлена в виде дерева.
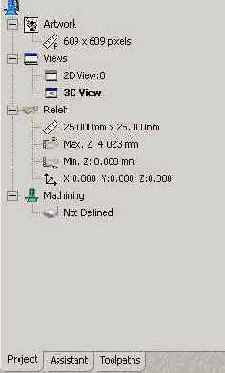
Простые криволинейные профили
Мы уже ознакомились с тем, как в ArtCAM назначая трехмерные атрибуты для растровых областей цвета, можно получить трехмерный рельеф. Вектора в этом случае использовались лишь косвенно, для того чтобы получить залитые области растра. В этом разделе Вы увидите как можно непосредственно использовать вектора для создания трехмерных рельефов.
Изменение Точки Просмотра с помощью Мыши
Наиболее удобный способ изменения точки просмотра в ArtСАМ - использование мышки.
1. Переместите курсор в окно Трехмерного Вида.
2. Щелкните левой кнопкой мыши в окне Трехмерного Вида и удерживайте ее в нажатом положении.
3. Перемещайте мышь, удерживая левую кнопку мыши.
4. Когда рельеф будет находиться в требуемой ориентации, опустите кнопку.
Использование функции "динамического вращения" может вначале показаться необычным, но эта функция быстро осваивается. При ее выполнении на экране появляется прямоугольник, ограничивающий рельеф, который с помощью мыши можно быстро ориентировать в нужном положении. Верхняя сторона прямоугольника изображается голубым цветом, что позволяет отслеживать положение рельефа при вращении. Система координат (левый нижний угол) окрашивается другими цветами для лучшей ориентации.
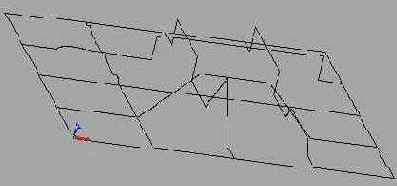
В левом нижнем углу отображается система координат. Различные цвета означают различные оси: красный - ось X, зеленый - ось Y и синий - ось Z.
Если Вы устанавливаете курсор в середине окна, а затем нажимаете левую кнопку мыши и перемещаете курсор вверх по экрану, происходят две вещи. Во-первых, изменяется рамка, ограничивающая Ваш рельеф (ширина и высота равна размеру вашего изображения, а глубина равна высоте рельефа). Во-вторых, рамка будет перемещаться, так как Вы перемещаете мышь. Для того, чтобы представить, как будет перемещаться рельеф, представьте, что Ваш палец находится на вершине шарика, и поскольку Вы перемещаете палец (и шарик вместе, с ним) будет видима новая ориентация шарика. Если курсор установлен не в центре экрана, то рельеф будет перемешаться таким же образом, как будто палец находится в соответствующей позиции на шарике.
Левая кнопка мыши управляет вращением, правая кнопка используется для увеличения и уменьшения, а обе нажатые кнопки используются для прокрутки (перемещение изображения в окне).
Позиционирование Трехмерного Вида
Если изображение рельефа потеряно, нажмите иконку Scale to Fit (Показать Все) на инструментальной панели Трехмерного Вида.
 |
Scale to Fit (Показать Все) |
Предварительно Определенные Виды
Имеется четыре фиксированных вида вдоль различных направлений, доступные из меню 3D View (Трехмерный Вид) и на инструментальной панели 3D View (Трехмерный Вид). Три из них создаются вдоль основных осей (X, Y и Z). Виды View Along X (Вид Вдоль X) и View Along Y (Вид Вдоль Y) позволяют проверить рельеф на выпуклость (слишком выпуклый рельеф - одна из наиболее распространенных ошибок). Четвертый вид - Isometric (Изометрический) обычно используется для динамического вращения вида с помощью мышки.
Isometric View (Изометрический Вид) - создается по умолчанию.
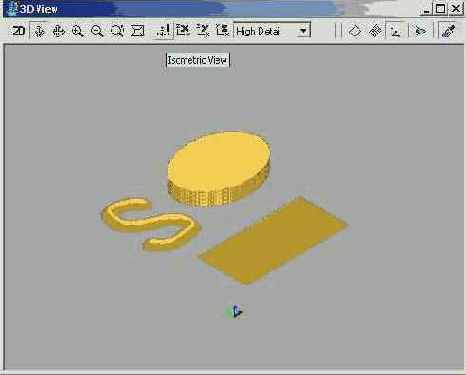
View Along X (Вид Вдоль Оси X) - это вид в направлении уменьшения координаты X.

View Along Y (Вид Вдоль Оси Y) - этот вид в направлении уменьшения координаты Y.
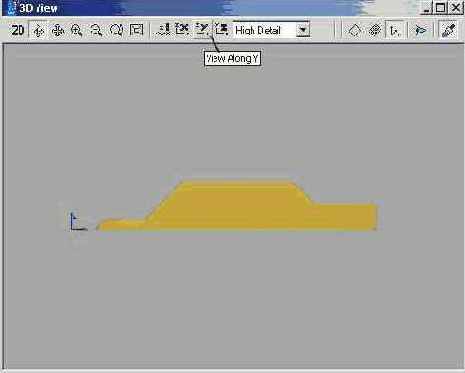
Вид View Along Z (Виl Вдоль Оси Z) - этот вил в направлении уменьшения координаты Z.
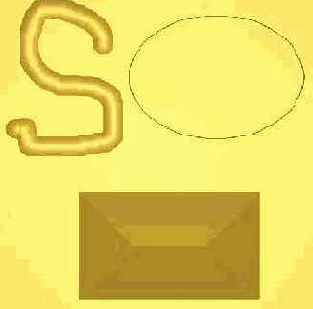
Редактор Формы
Сейчас Вы имеете несколько растровых областей, окрашенных в разные цвета, далее Вы должны определить для каждого цвета свою трехмерную форму.
1. Назначьте в качестве Первичного Цвета красный цвет.
2. Выберите меню Colour (Цвет).
3. Выберите опцию Shape Editor (Редактор Формы).
Появится диалоговое окно Shape Editor (Редактор Формы). Есть более быстрый способ вызвать это диалоговое окно - двойной щелчок по красному цвету на Цветовой Палитре.
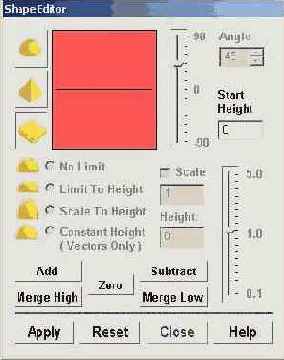
По умолчанию задана плоскость на нулевой высоте.
1. Щелкните по иконке Round profile (Круглый профиль).
2. Остальные значения оставьте по умолчанию и нажмите кнопку Apply (Применить).
Цветовая Палитра изменилась, как было задано в диалоговом окне Shape Editor (Редактор Формы).

3. Нажмите кнопку Close (Закрыть).
Управление Окном Трехмерного Вида
После того, как рельеф был создан, можно изменить точку зрения таким образом, чтобы просмотреть любую часть трехмерного объекта.
Вращение
1. Начните новый проект при помощи клавиши New Model (Новая модель) на инструментальной панели File (Файл).
Вычисление рельефа
1. Щелкните по инструментальной панели Relief (Рельеф).
2. Нажмите иконку Replace Relief (Заменить Рельеф) для запуска процесса вычисления рельефа.
 |
Replace Relief (Заменить Рельеф) |
Переключитесь на второе окно ArtCAM - окно трёхмерного вида - 3D View (Трехмерный Вид).
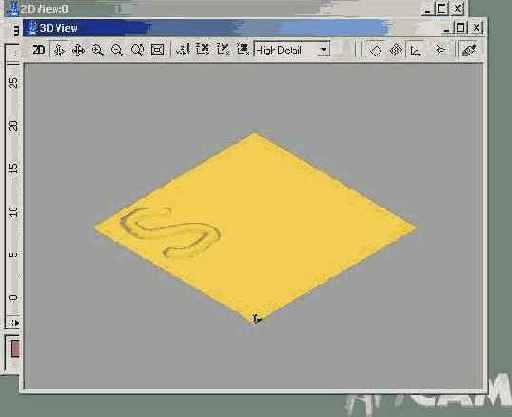
Если нулевая плоскость не показывается, нажмите иконку Draw Zero Plane (Отобразить Нулевую Плоскость), которая является двоичным переключателем.
 |
Draw Zero Plane (Отобразить Нулевую Плоскость) |
Вы можете переходить от окна двухмерного вида к окну трехмерного вида простым щелчком по нужному окну или выбором названия из списка в Window control (Окне управления) в левой части экрана. По умолчанию Ваша двухмерная картинка называется 2D Вид:0.
1. Выберите окно 2D view (Двухмерный Вид).
2. Двойной щелчок по синему цвету (залитый эллипс) вызовет появление диалогового окна Shape Editor (Редактор Формы).
3. По умолчанию задана - Flat plane profile (Плоская поверхность), но Вы должны поднять ее на 2 мм. Введите в поле Start Height (Начальная Высота) число 2.
 |
Flat plane profile (Плоская поверхность) |
4. Нажмите кнопку Apply (Применить) для задания трехмерных атрибутов синего цвета.
5. Выберите зеленый цвет (залитый прямоугольник).
6. Нажмите иконку Angular (Угловой) профиль, а остальные установки оставьте по умолчанию.
 |
Angular (Угловой) |
7. Нажмите кнопку Apply (Применить) для задания трехмерных атрибутов для зеленого цвета.
8. Нажмите кнопку Close (Закрыть).
Для каждой области растра были назначены три основные сечения. Для буквы "S" назначено круглое сечение, для прямоугольника - угловое и для окружности - простая плоская поверхность, приподнятая на 2 мм.
9. Нажмите иконку Add Relief для вычисления рельефа.
 |
Add Relief |
В конце всех операций окно Трехмерного Вида должно быть похоже на на приведённый ниже рисунок.
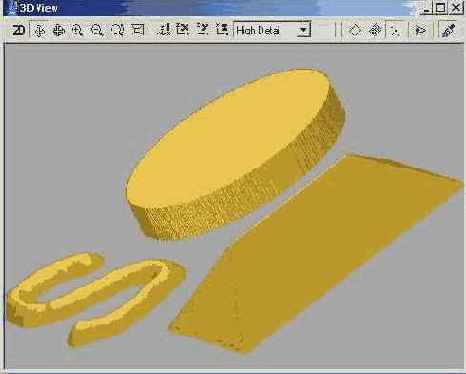
Задание Размера Модели
Когда Вы начинаете новый проект - командой File - New (Файл - Новый) или иконкой New Model (Новая Модель), мажете задать число пикселей в рельефе и реальный размер изображсния в миллиметрах или дюймах. Делая это, Вы устанавливаете размер пикселя.
 |
New Model (Новая Модель) |
Если Вы создаете новое изображение посредством команды File - New (Specify Pixel Size) (Файл - Новый (Задать Размер в Пикселях)), то можете задавать размер изображения в пикселях, но не в реальных единицах измерения. Это означает, что хотя Вы задали число пикселей для растрового изображения и трехмерного рельефа, ArtСАМ должен знать реальный размер (миллиметры или дюймы) того рельефа, который будет создан. Например, это будут квадратные дюймы или квадратные миллиметры? Для того чтобы задать реальные значения изображения и рельефа используется диалоговое окно Set Model Size (Задание Размеров Модели).
1. Выберите команду Set Size... (Задать Размер...) из меню Model (Модель).
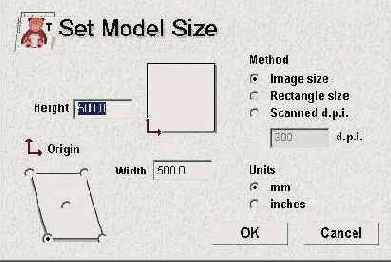
Требуемые значения вводятся в поле Height (Высота) и Width (Ширина).
2. Введите 25 мм (или 1 дюйм).
3. Нажмите кнопку ОК.
Эти действия означают, что будет создан рельеф со стороной квадрата 25 мм в основании.
Сейчас Вы задали размеры для создаваемого рельефа и можете приступить к рисованию простых двухмерных растровых областей, которые будут использоваться для создания трехмерного рельефа.
1. Выберите иконку Brush (Кисть).
 |
Paint (Рисовать) |
2. Установите размер кисти на 35.
3. Назначьте красный цвет Первичным Цветом, щелкнув по нему в палитре цветов.
4. Нарисуйте букву S в верхнем левом углу листа
5. Нажмите иконку Create ellipse (Создать эллипс) и нарисуйте векторный эллипс рядом с буквой S.
 |
Create ellipse (Создать эллипс) |
6. Назначьте синий цвет Первичным Цветом.
7. Нажмите иконку Flood fill vector (Залить вектор) для создания области растра в виде эллипса синего цвета.
 |
Flood fill vector (Залить вектор) |
8. Нажмите иконку Create rectangle (Создать прямоугольник) и нарисуйте контур прямоугольника ниже буквы "S" и эллипса.
9. Назначьте зеленый цвет Первичным Цветом.
10. Нажмите иконку Flood fill contour (Залить контур) для создания прямоугольной области растра зеленого цвета.
 |
Flood fill vector (Залить вектор) |
Ваш экран должен выглядеть как показано на приведённом ниже рисунке.
